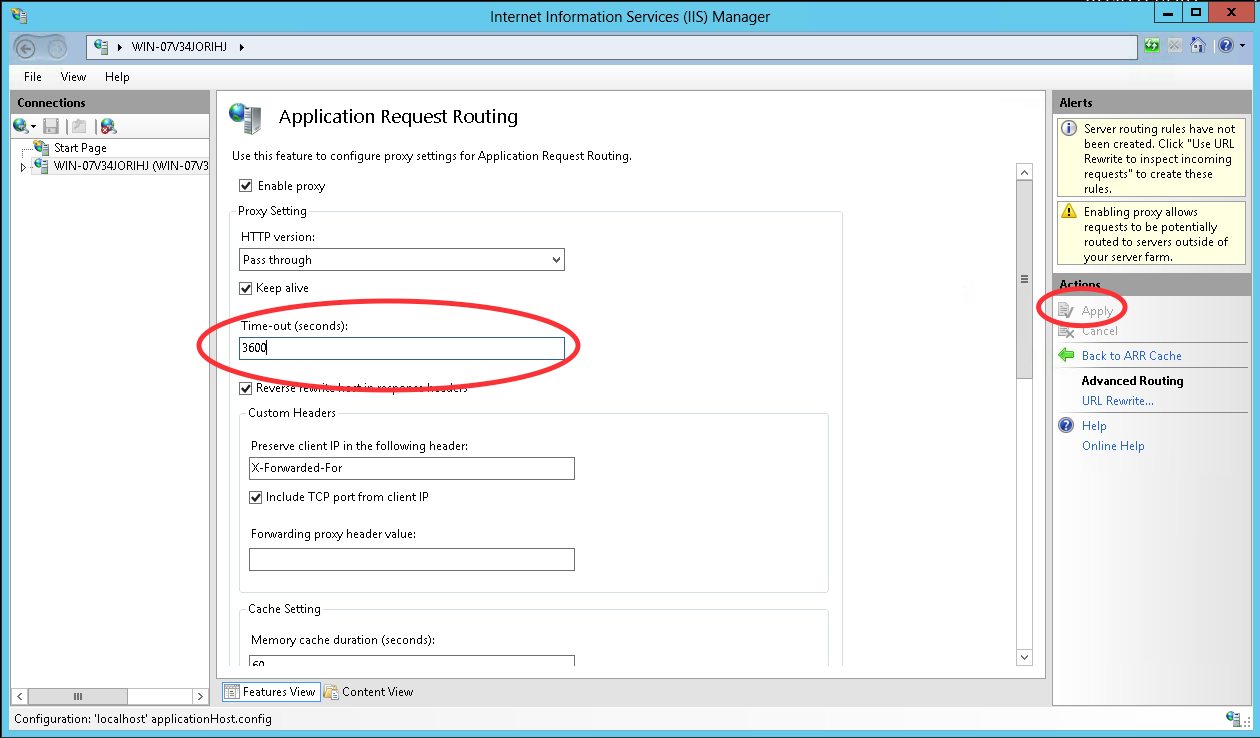Difference between revisions of "Update IIS timeout"
Jump to navigation
Jump to search
(fixed missing image links) |
|||
| (3 intermediate revisions by one other user not shown) | |||
| Line 1: | Line 1: | ||
| − | |||
| − | |||
This configuration is for IIS7 and IIS8 | This configuration is for IIS7 and IIS8 | ||
| − | # Launch IIS Manager, and look for Applications | + | # Launch IIS Manager, and look for Applications Request Routing Cache<br>'''Note:''' Launch the `Internet Information Services (IIS) Manager` from your start menu and not via your `Server Manager`. The `Application Request Routing Cache` option/icon does not show up otherwise.<br>[[File:IIS-timeoutA.png]] |
| − | [[File:IIS-timeoutA.png]] | + | # Under Actions, Click on Server Proxy Settings<br>[[File:IIS-timeoutB.png]] |
| − | # Under Actions, Click on Server Proxy Settings | + | # Modify and apply the timeout setting<br>[[File:IIS-timeoutC.png]] |
| − | [[File:IIS-timeoutB.png]] | ||
| − | # Modify and apply the timeout setting | ||
| − | [[File:IIS-timeoutC.png]] | ||
Latest revision as of 19:40, 29 February 2016
This configuration is for IIS7 and IIS8
- Launch IIS Manager, and look for Applications Request Routing Cache
Note: Launch the `Internet Information Services (IIS) Manager` from your start menu and not via your `Server Manager`. The `Application Request Routing Cache` option/icon does not show up otherwise.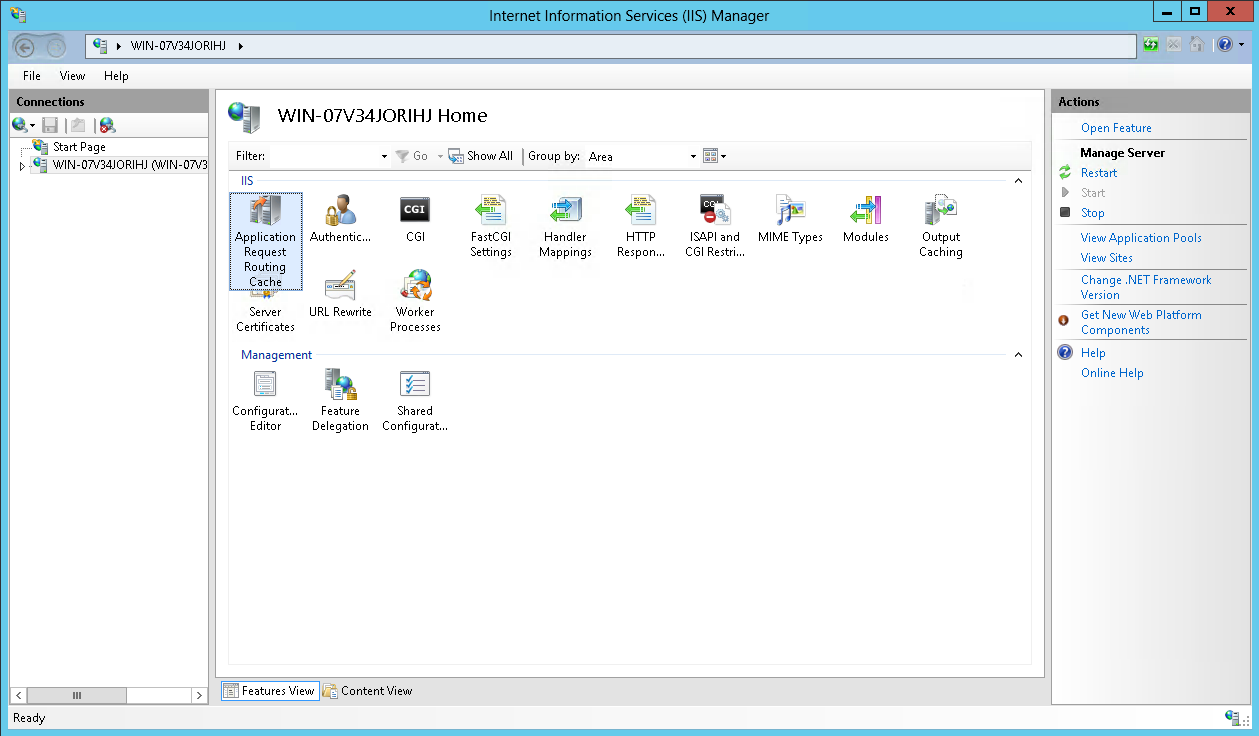
- Under Actions, Click on Server Proxy Settings

- Modify and apply the timeout setting