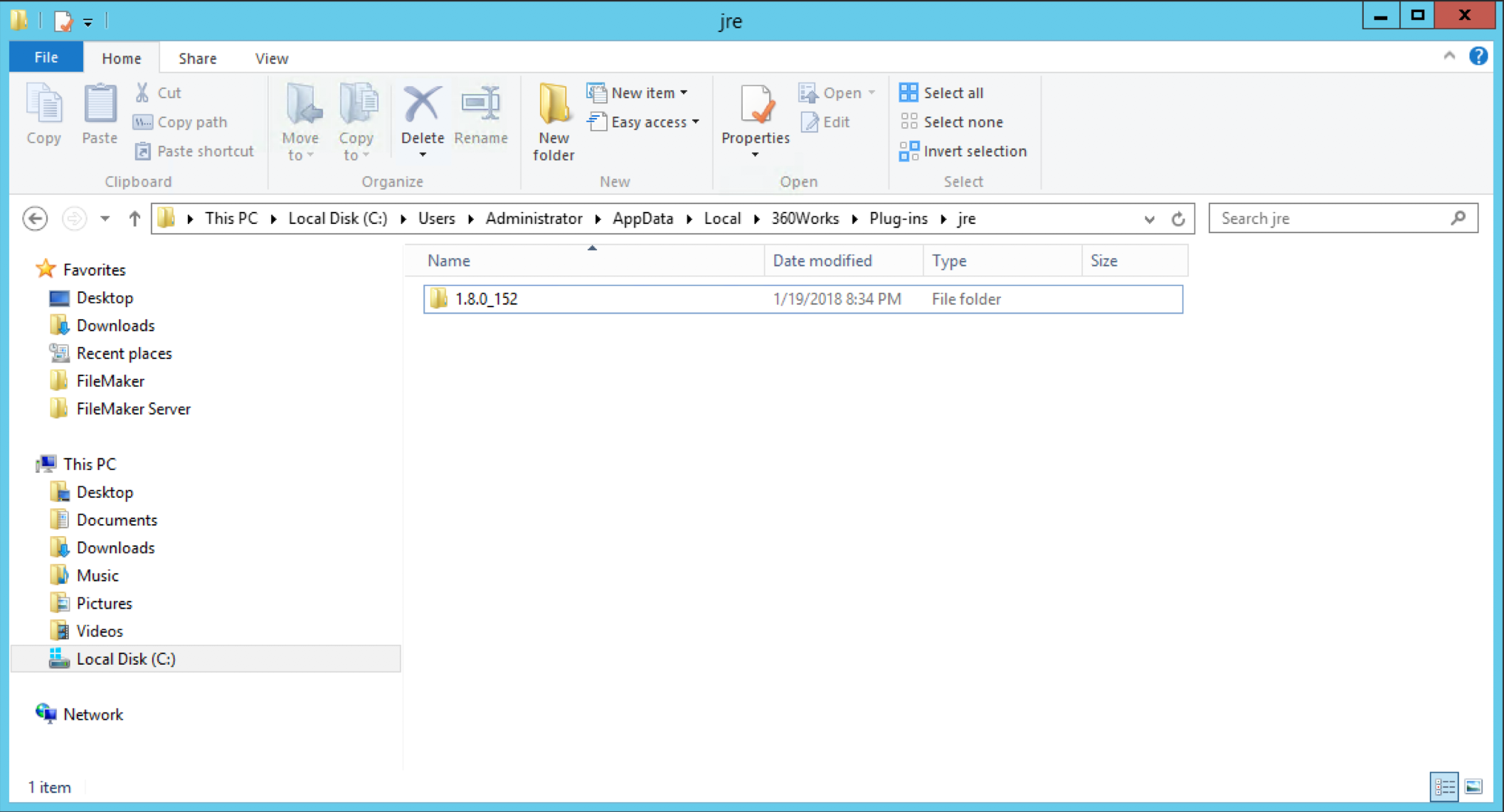Common issues
Note: this common issues apply to plugins released prior to May 2017
Troubleshooting Java on Windows
In most cases 32-bit Java is required on Windows, these days most machines are 64-bit and users generally use 64-bit browsers this leads to 64-bit Java installed on most system since users arrive to java.com using 64 bit browsers.
To verify that you have 32-bit java installed you will need to open the 32-bit command prompt.
Instructions:
- Click Start.
- Type
%windir%\SysWoW64\cmd.exein Start Search box.
Once the command prompt is up type: java -version
You should get the version of the installed 32-bit java.
Webviewer is black or has Red X
This happens because Java now requires the same jars for applets as it does for webstart. All 360Works plugins had to be redeployed to comply with this. The solution is to use the latest version of the all 360Works plugins.
Unsupported class version
This can happen on Leopard if /System/Library/Frameworks/JavaVM.framework/Versions/CurrentJDK is symlinked to 1.6 instead of 1.5 as on most systems. This is a problem because Java 6 on Leopard is 64-bit and FileMaker is a 32-bit application. Update all 360Works plugins to the latest version.
Re-Enabling Java 6 on OS X 10.7 Lion
If, after installing Java for OS X 2012-006 and Java 7, you want to disable Java 7 and re-enable the Apple-provided Java SE 6 plug-in, follow these steps.
Note: You must be logged in as an adminstrator.
Note: If prompted for your administrator password after a command, enter it and then press the Return or Enter key.
Open Terminal, located in the Utilities folder. Enter this command, then press the Return or Enter key:
sudo mkdir -p /Library/Internet\ Plug-Ins/disabled
Enter this command, then press the Return or Enter key:
sudo mv /Library/Internet\ Plug-Ins/JavaAppletPlugin.plugin /Library/Internet\ Plug-Ins/disabled
Enter this command, then press the Return or Enter key:
sudo ln -sf /System/Library/Java/Support/Deploy.bundle/Contents/Resources/JavaPlugin2_NPAPI.plugin /Library/Internet\ Plug-Ins/JavaAppletPlugin.plugin
To re-enable Java SE 6 Web Start, enter this command, then press the Return or Enter key:
sudo ln -sf /System/Library/Frameworks/JavaVM.framework/Commands/javaws /usr/bin/javaws
Additional Information The following steps will undo the above commands and restore Java 7.
To disable Java SE 6 Web Start opening
Enter this command, then press the Return or Enter key:
sudo ln -sf /System/Library/Frameworks/JavaVM.framework/Versions/Current/Commands/javaws /usr/bin/javaws
When prompted, enter your administrator password, then press the Return or Enter key.
To re-enable the Java 7 applet plug-in
Download and re-install the Oracle Java 7 JRE from this website: http://www.oracle.com/technetwork/java/javase/downloads/jre7-downloads-1637588.html.
via http://support.apple.com/kb/HT5559?viewlocale=en_US
FileMaker crashes with 360Works plugins installed On Windows
This can happen if you are using plugins that have different frameworks. Our plugins were updated in Dec 2014 with a new framework and using plugins prior to that date with ones post will cause issue. The first step is to make sure that all of your plugins are up to date.
This can also happen in FileMaker 14+ due to FileMaker creating a registry record that causes the crash. To resolve this, open regedit.exe (registry editor) and navigate to "HKEY_CURRENT_USER/Software/FileMaker/FileMaker Pro/15.0A/Plugins" and check for a record called "disabled". If it exists, delete it. You will need to change the "15.0A" to reflect the version of FileMaker you are using.
Legacy Plugins Do Not Enable on Mac
Please see below for current versions. This only applies to plugins on older framework pre-May 2017. This first thing to check is to make sure that you have Java 6 installed. All 360Works plugins currently require Java 6 when installing on Mac OS. Next, make sure that all of your plugins are up-to-date. The reason for this is we have changed framework in the past and plugins with old framework are not compatible with new framework plugins. We also have made changes for specific version of FileMaker Pro so staying update to date is essential. Be sure to check all three extension folders for old plugins. We have also seen problems with plugins initializing because of special characters in the file path to the plugin. For example if your hard drive is named Macintosh HD [DMZ] then the [] in the file path will cause the plugin to not initialize due to an invalid file path. Removing the special characters will allow the plugin to initialize.
Plugins released on or after May 2017 fail to load
Upon first initialization, the plugins will download support files that are necessary for operation. If this process fails for whatever reason (permissions, network issues, firewalls, etc.) then the plugins will fail to enable. You can manually do this process. It varies depending on whether you are in Mac or Windows.
This may appear as the error: "An error occurred while downloading https://s3.amazonaws.com/com.prosc.store.downloads/jre/win/1.8.0_121.zip. Couldn't connect to server"
For Mac:
Download the support files here
For FileMaker Pro: Open Finder and navigate to /Users/USERNAME/Library/Application Support and look for a 360Works folder. If it exists, delete it and recreate it. If it does not exists, create it. Create two folders inside the 360Works folder so that the path is /Users/USERNAME/Library/Application Support/360Works/Plug-ins/jre. Extract the downloaded files inside the jre folder. Launch FileMaker Pro and check in Preferences->Plugins that the plugin is enabled. You may need to check it to enable it.
For FileMaker Server: Open Finder and navigate to /Library/FileMaker Server/Library/Application Support/ and look for a 360Works folder. If it exists, delete it and recreate it. If it does not exists, create it. Create two folders inside the 360Works folder so that the path is /Library/FileMaker Server/Library/Application Support/360Works/Plug-ins/jre. Extract the downloaded files inside the jre folder. Restart the FMSE and check in the admin console that the plugin shows as enabled. You may need to check it to enable it.
Windows:
Please see section below for Windows plugins
Download 64-bit support files here
Download 32-bit support files download here
Delete the folder at C:\ProgramData\360Works\Plug-ins\jre\1.8.0_121 if it exists. Next, extract the support files from the zip file. Once extracted, place the “1.8.0_121” folder in place of the one you deleted so that the path is C:\ProgramData\360Works\Plug-ins\jre\1.8.0_121. See the screen shot below to confirm that you have everything in the correct place. Once you have done that, launch FileMaker and check in Edit->Preferences->Plugins that the plugin is checked as enabled. You may need to check it to enable it.
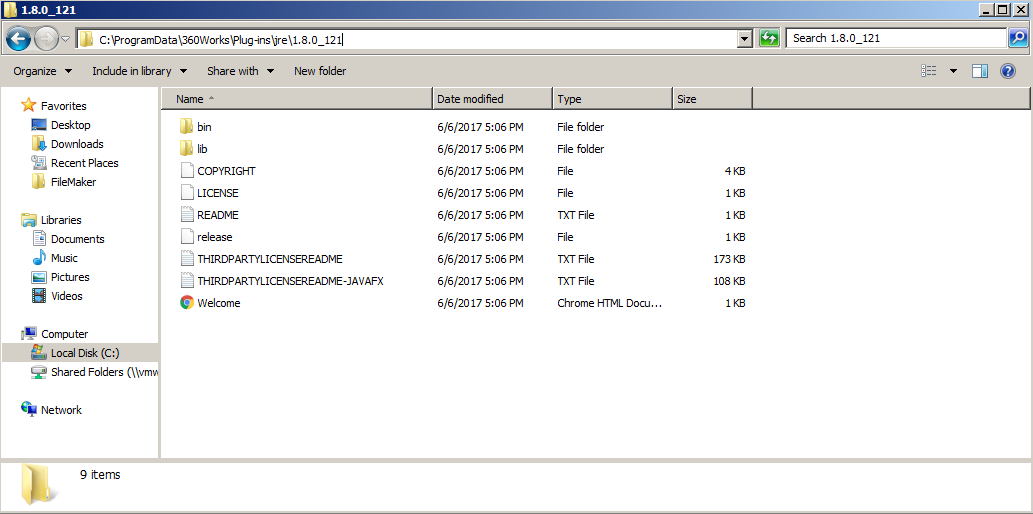
Windows plugins released after 1/21/2018
These plugins use an environment variable to determine where to save the support files and also use updated support files.
Download 64-bit support files here
Download 32-bit support files here
Open Windows Explorer and type %LocalAppData% into the address bar. Look for a 360Works folder, if it does not exist create the structure 360Works/Plugins/jre. Extract the zip file in the "jre" folder so that it matches the screen shot below
Temp Logs
If after trying the above you are still having issues getting the plugins to enable, we will need to see the logs to further troubleshoot.
On Mac: check in /tmp for a file called 360Works_XXXX where XXXX is random alphanumeric string.
On Windows: If using FileMaker Pro, open File Explorer and type %tmp% in the address bar. Look in that location for a file called 360Works_XXXX where XXXX is a random alphanumeric string. If using FileMaker Server, look in C:\Windows\Temp for a file with the same naming convention.
When you find the files, sort by date modified and attach the most recent to an email with a description of the issue and send it to support@360works.com.