Zulu - Generate Your Own Google API key (Optional)
Overview
Originally, users were advised to create their own Google API key for use with Zulu due to concerns about reaching the daily limit of API calls with the default 360Works key. However, the recommendation has since evolved. The quota for the 360Works Google API key has been significantly increased, ensuring that it is highly unlikely for users to encounter any issues due to limit constraints. Therefore, it is now recommended to use the 360Works API key. This change simplifies the process, as there is no longer a need to generate a separate API key. However, should there be specific needs or unique requirements, users still have the option to generate their own Google API key.
Generate your own keys
Step 1 Go to https://console.developers.google.com/ . If you do not already have a Google account, you will need to create one. It is recommended that if you are setting this up that you go ahead and create a new account with a username and password that you are comfortable sharing with your users/co-workers
Step 2 Click Create Project. On the next screen name the project. You do not need to select an organization. Click Create.
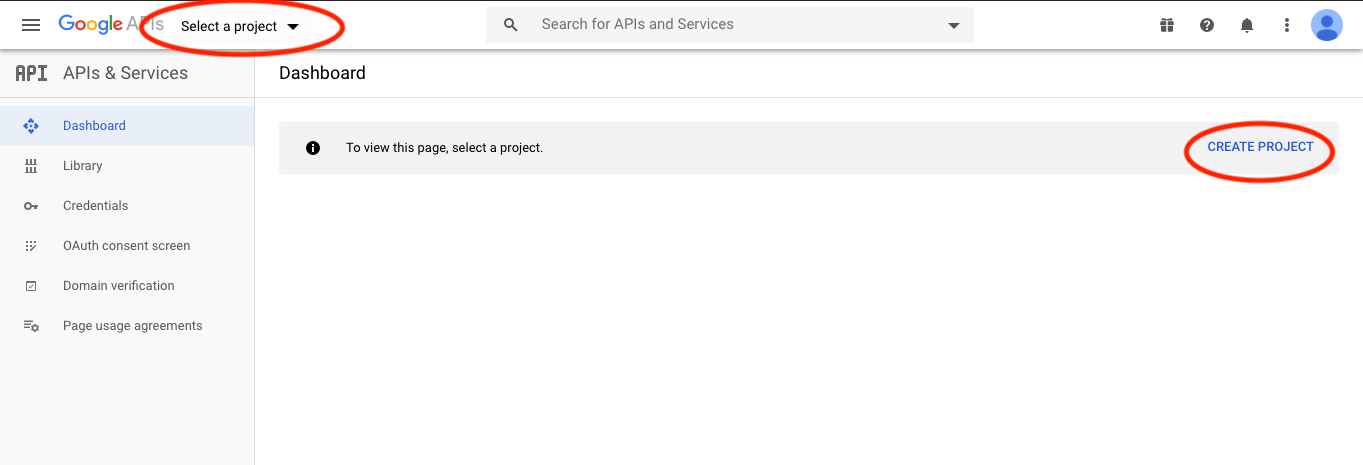
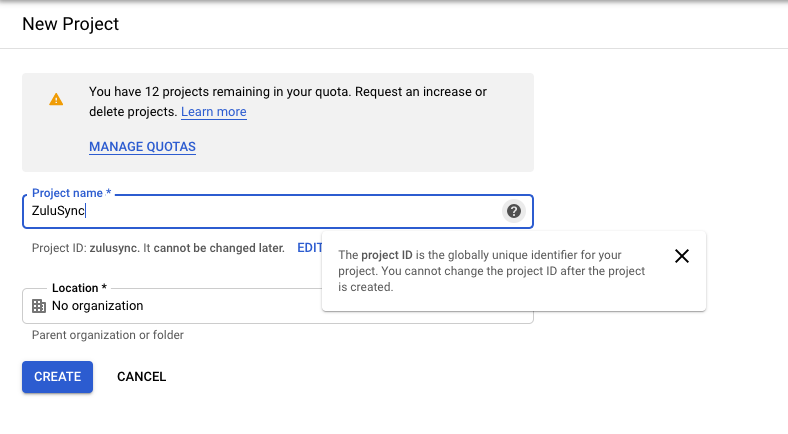
Step 3 Back on the Dashboard, click on Enable APIs And Services. On the next page, scroll down the page till you see Google Calendar API, click it, and on the next page click Enable

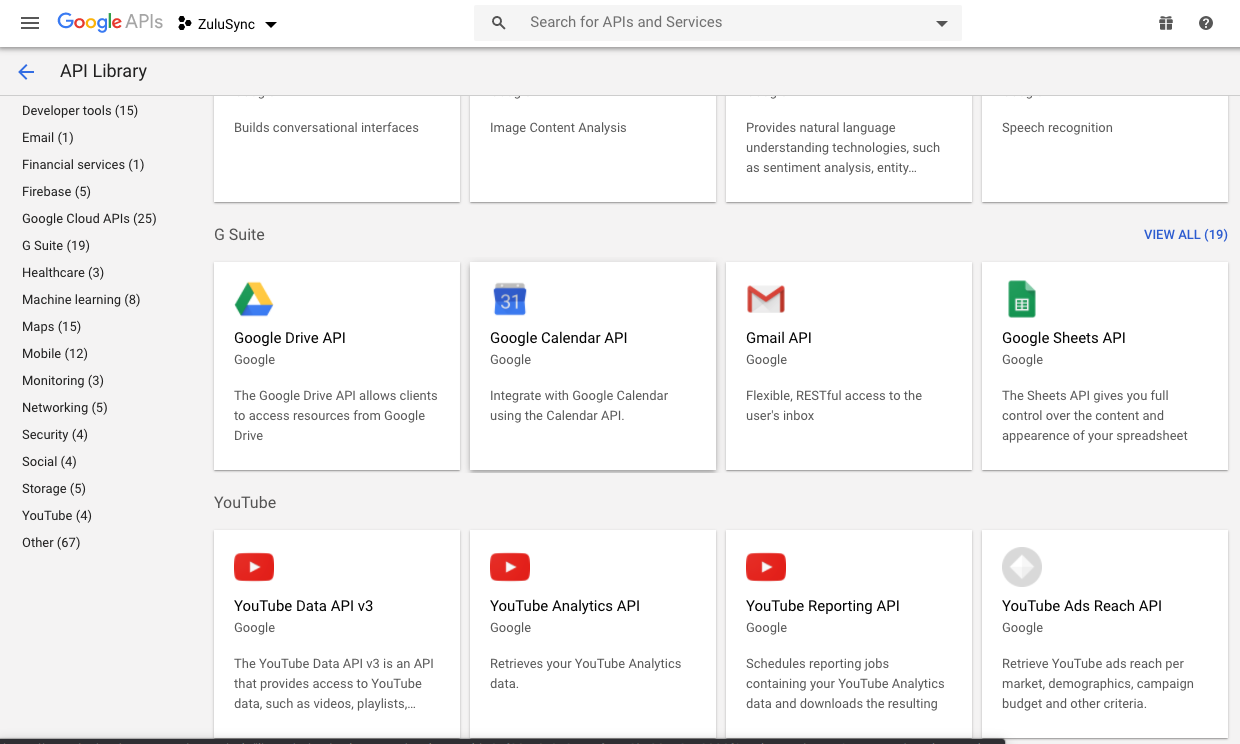
Step 4 On the Overview page, look for the Google Calendar API, click on Create Credentials
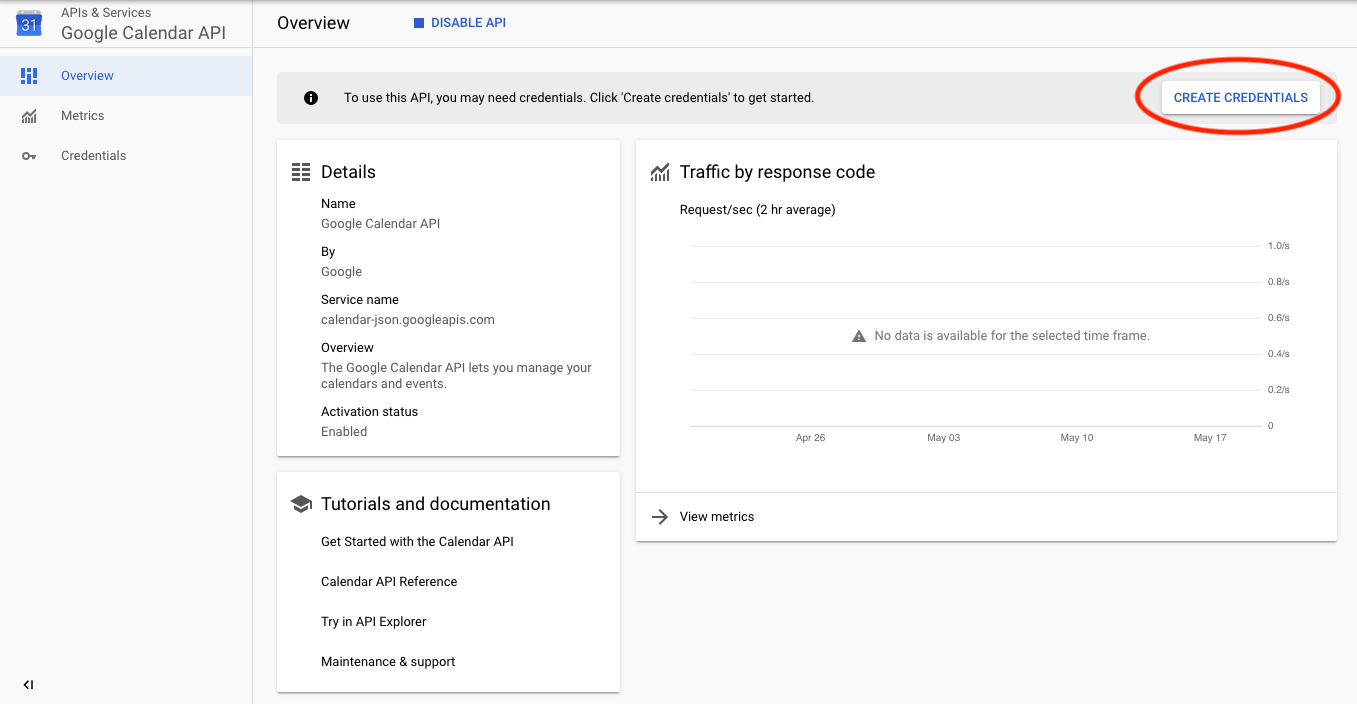
Step 6 You should be prompted to set up the OAuth Consent screen, select that option and this should open in a new window/tab.
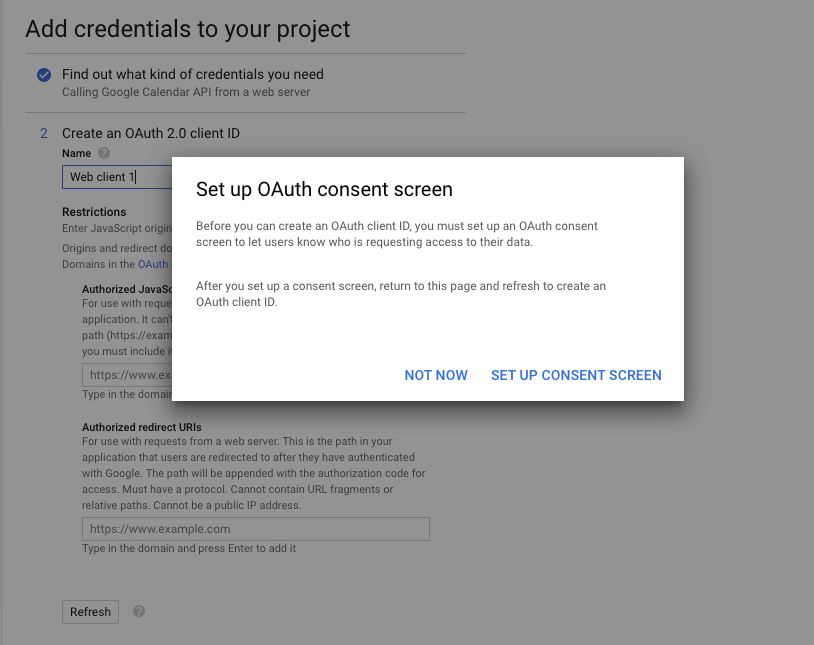
Step 7 On the OAuth consent screen, you will have a choice of User Type: Internal or External. We suggest External. Internal users are available to GSuite users, and this setting is limited to users within an organization. External users are available to any test user with a Google Account. If you do not have a GSuite account, you must select External, and this documentation will follow the External User set up.
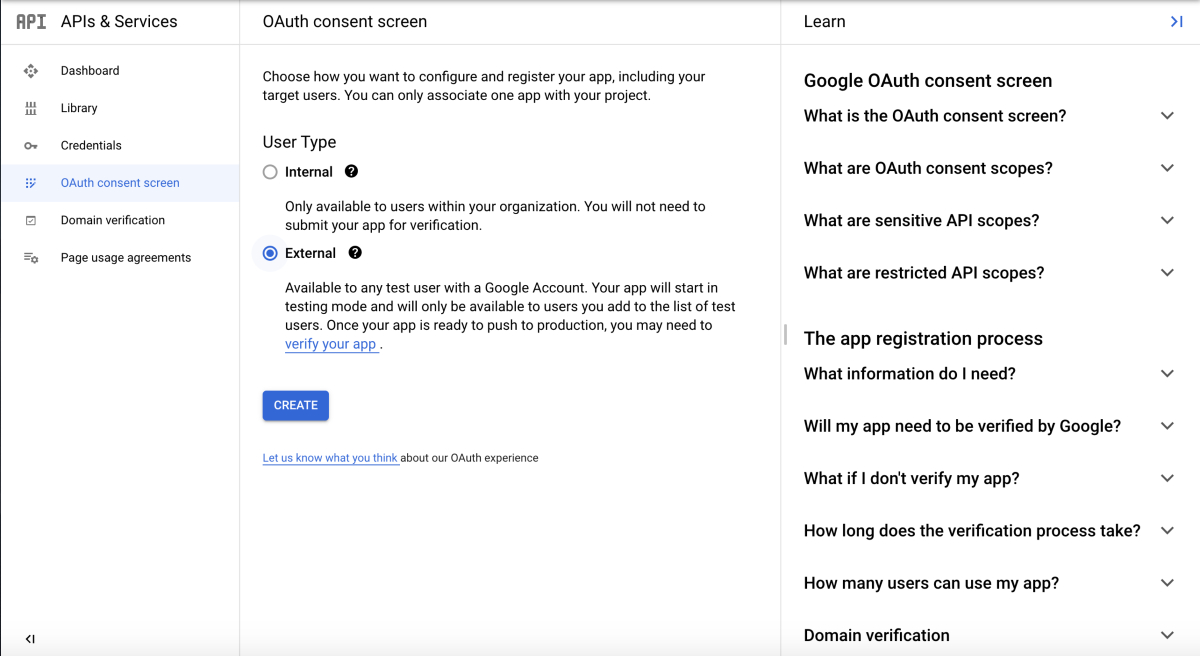
On the OAuth consent screen, Enter Zulu as the Application name. You do not need to include an Application logo, the support email should be set as the email you signed into Google with.
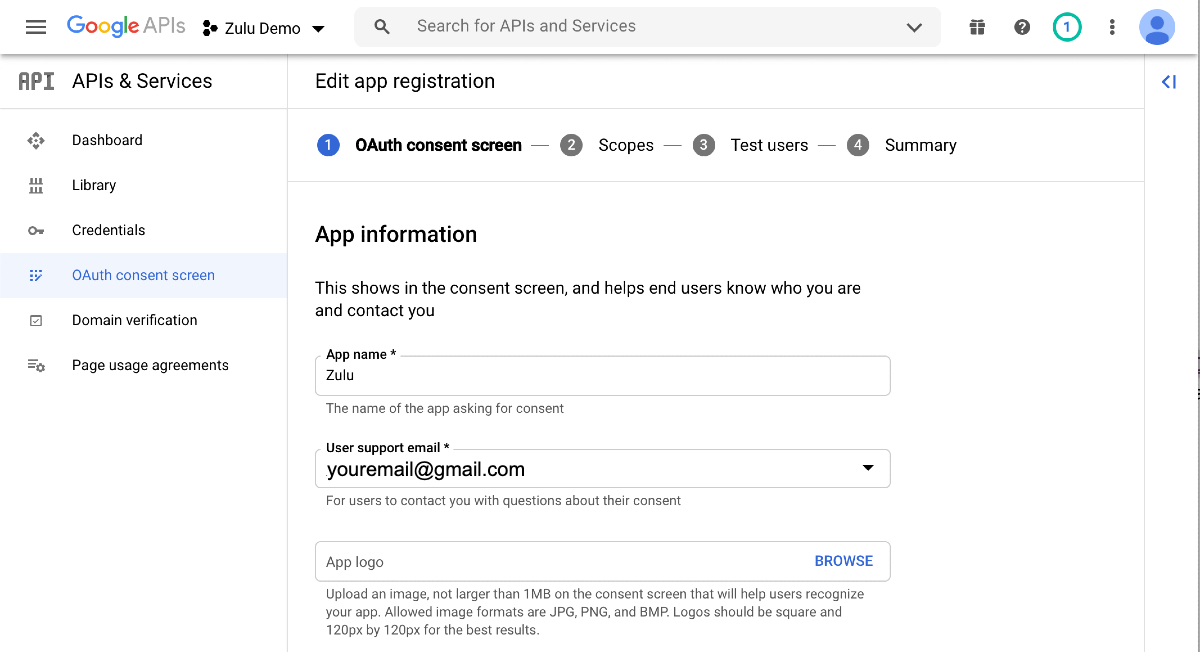
For Authorized Domains, enter "360works.com". For Application homepage enter "https://360works.com/filemaker-calendar/". Leave the Privacy policy and Terms of Service fields blank.
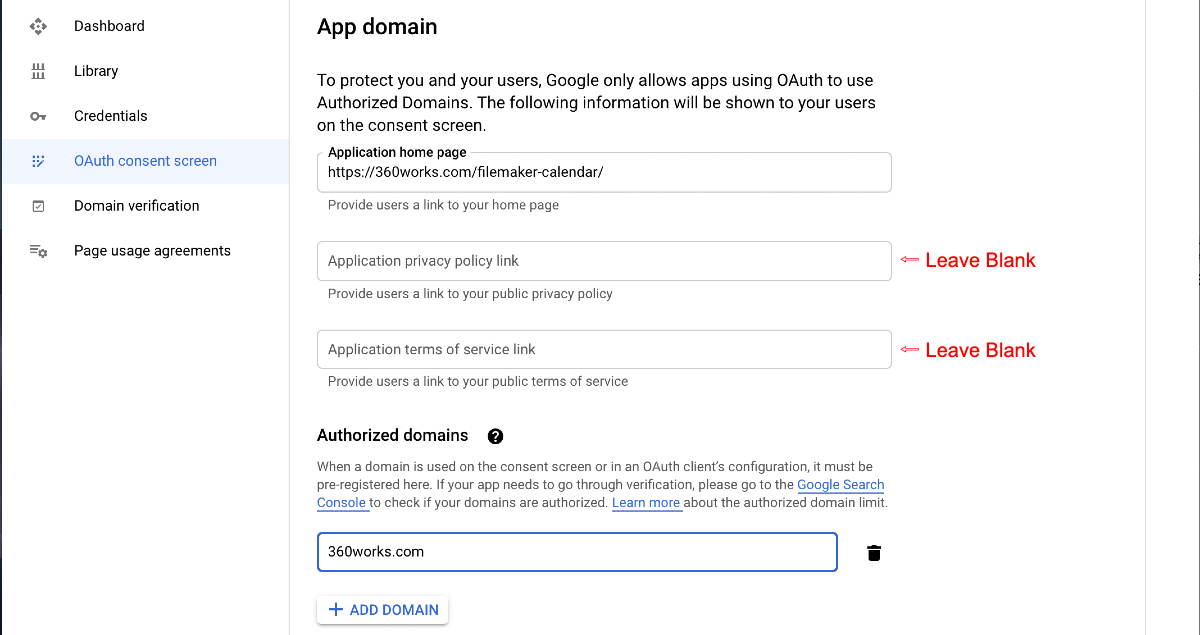
For Developer contact information, this should be an email address for you to receive alerts and updates about your own copy of Zulu. This is not 360Works development or support email addresses.
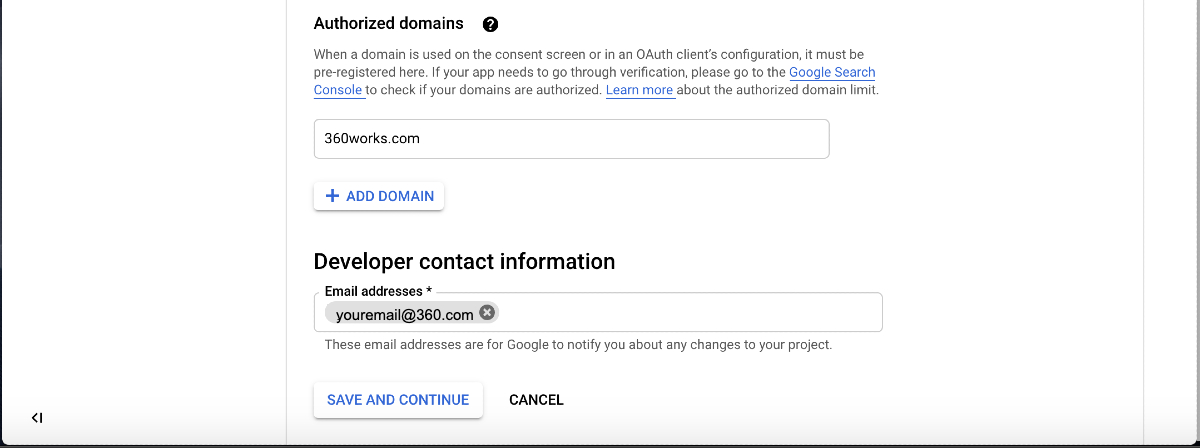
Next you will be taken to Scopes. Click "Add or Remove Scopes".
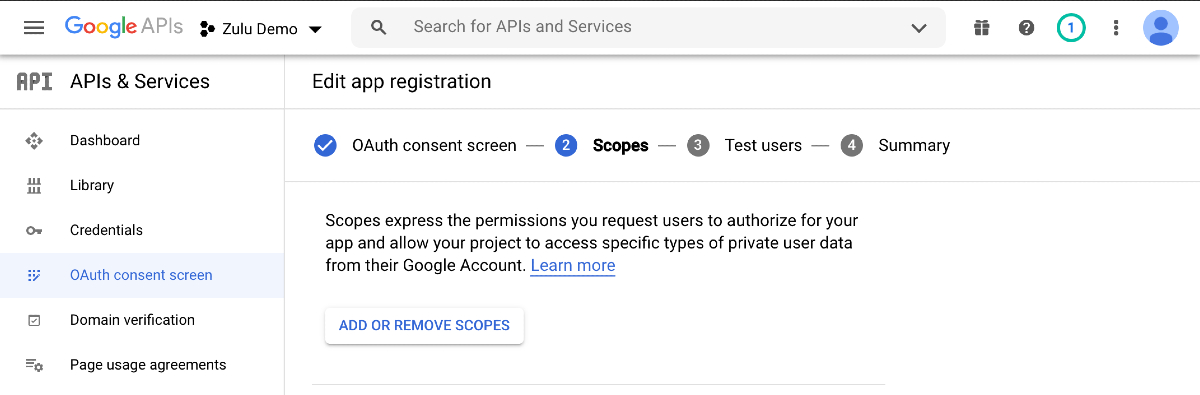
You will need to select the following Scopes and save them to your project: auth/calendar & auth/calendar/events. Once you have selected and saved the Scopes, you should see a summary of added Scopes similar to the screen below. Save and continue.
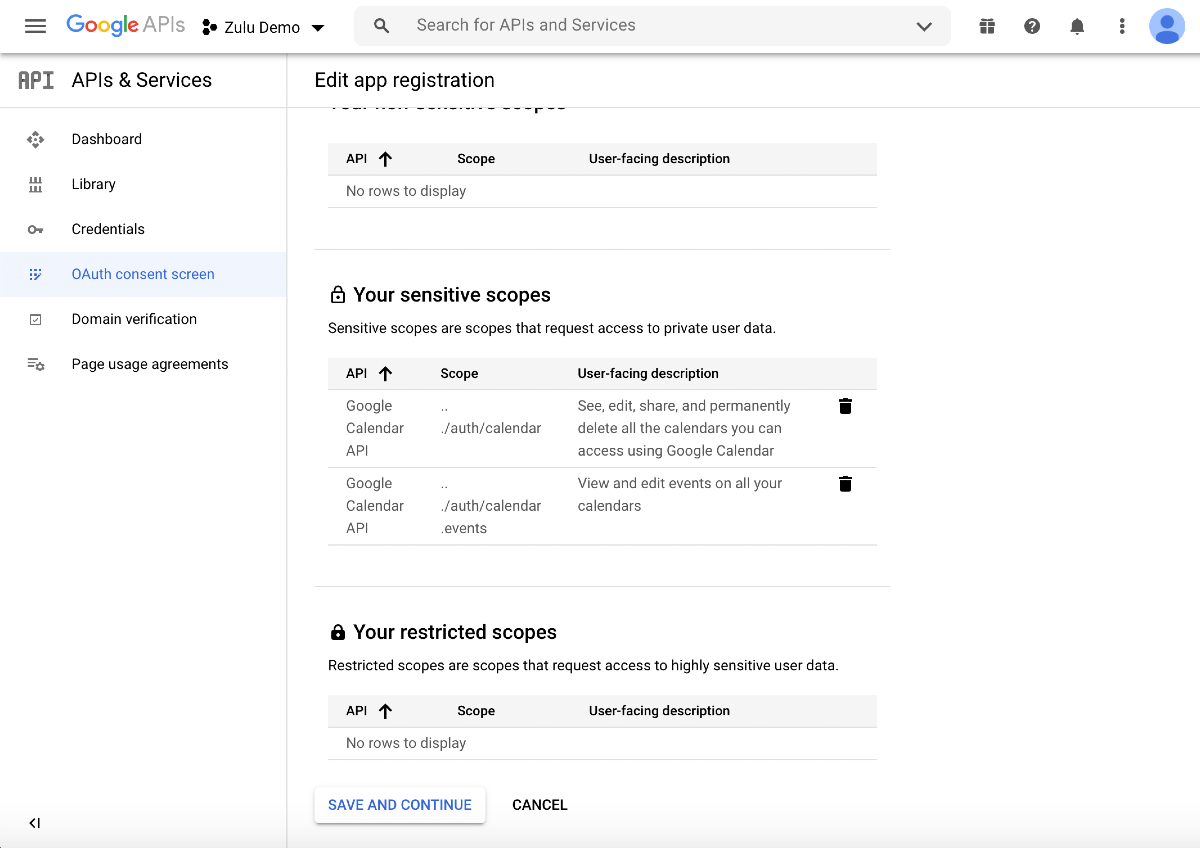
You will be taken to a Users section. You will need to add user email addresses for your Zulu calendars. You will be given the chance to add 100 users while in "Test Mode". You do not need to add them all immediately, you are able to edit this list. You can fully use Zulu in test mode, however if you would like to add additional users beyond the initial 100, you will need to authenticate your app and usage with Google.
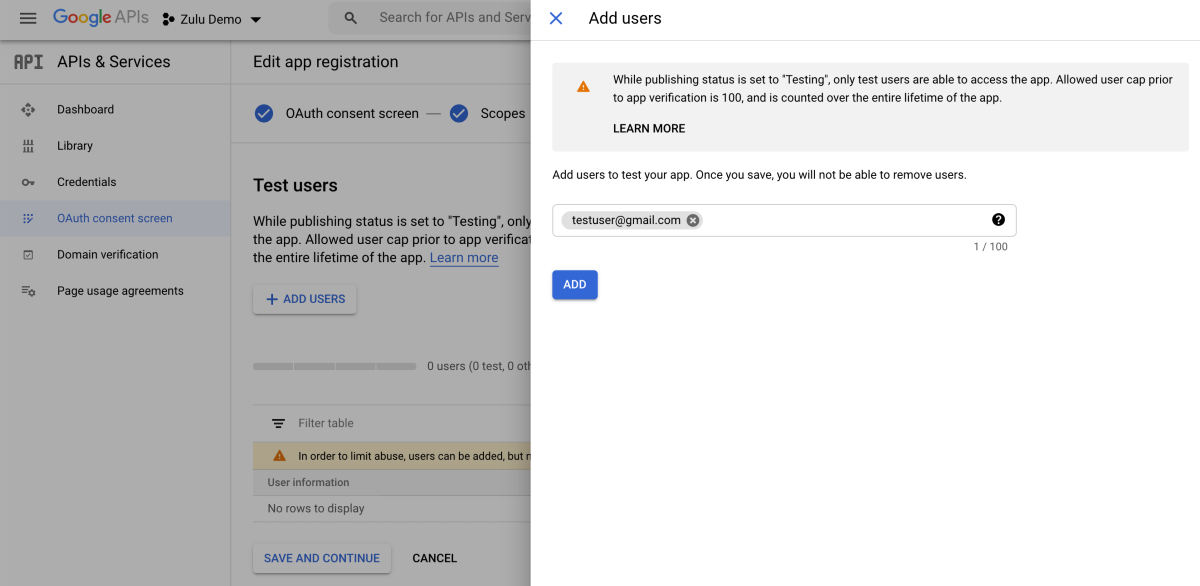
Step 8 Once you have saved the OAuth consent screen information, you will be taken back to a summary page. On the left side of the page, please navigate to "Credentials" to complete setting up your keys.

Under the "Create Credentials" heading, select "OAuth Client ID".
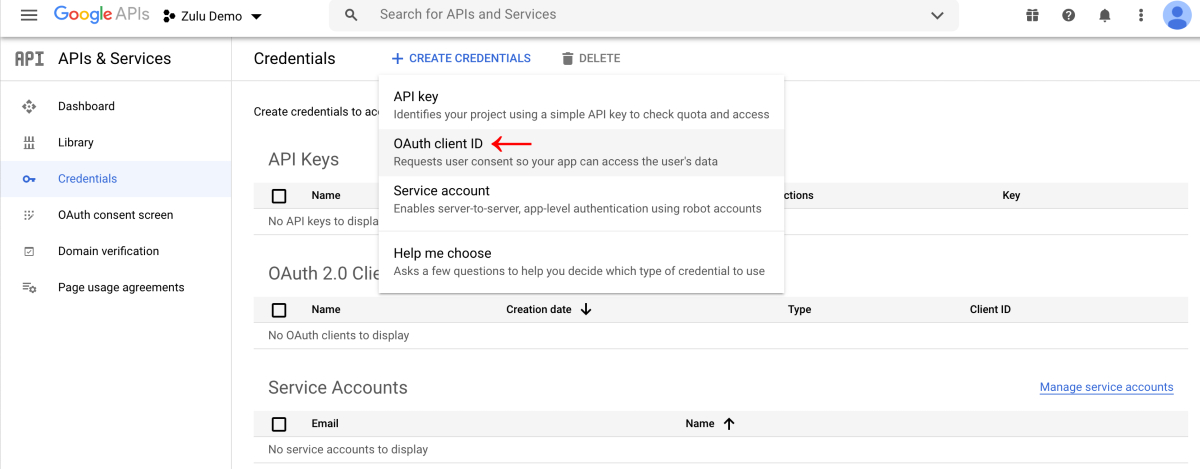
The Application type should be set to "Web Application". The Name can be anything as it is only used to identify the Client ID in the Google console. You do not need to add Authorized JavaScript Origins. You do need to enter "https://zuluauth.360works.com/zuluauth/auth" for Authorized Redirect URIs.
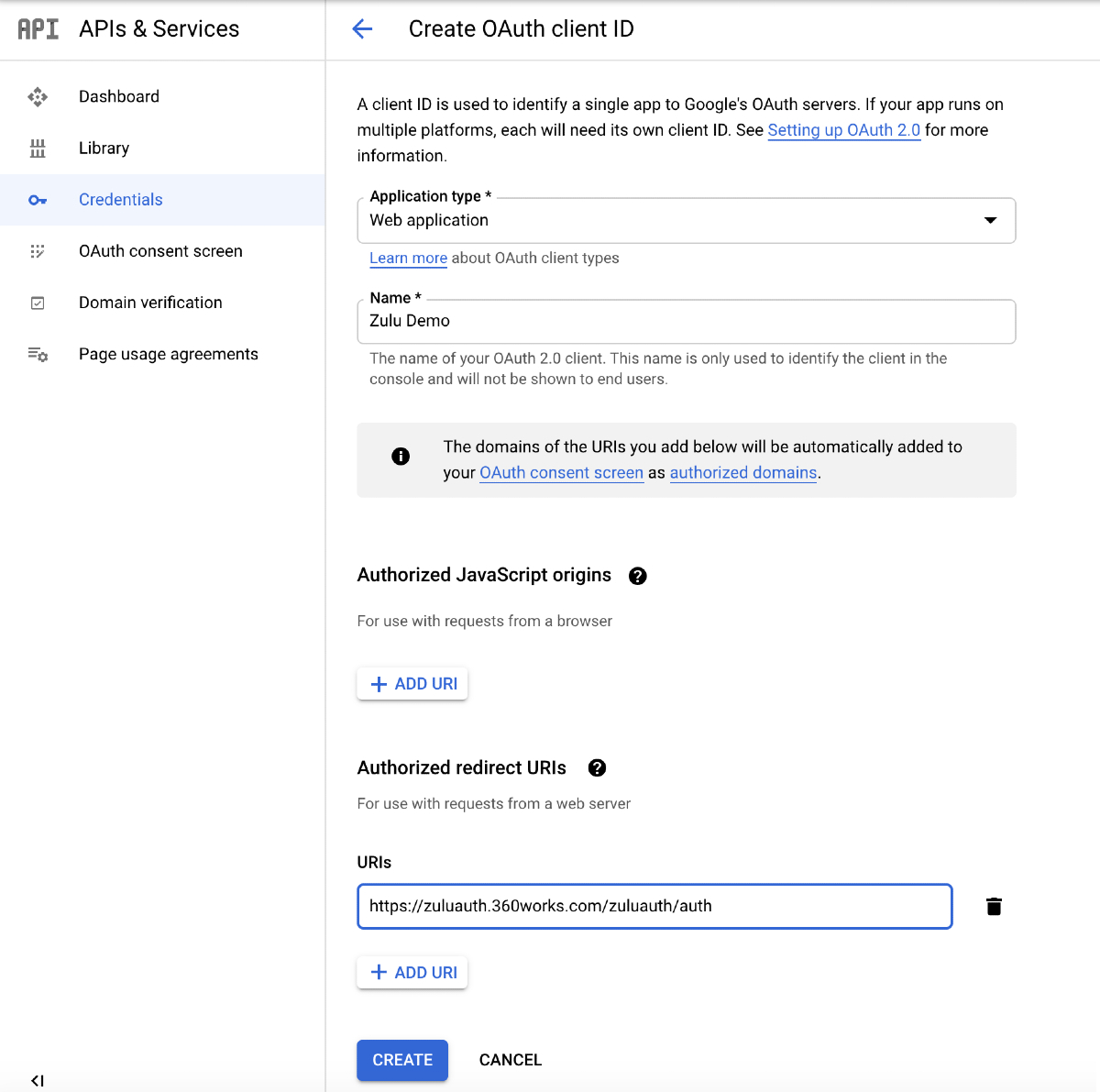
Step 9 You will be given a screen with a Client ID and a Client Secret. These are your keys that will ensure your access to the Google Calendar API for your own Zulu account. These will continue to be available in your Google Developer Console, however it is a good idea to save a copy somewhere safe. Do not share this key between other applications. Keep it secret, keep it safe.
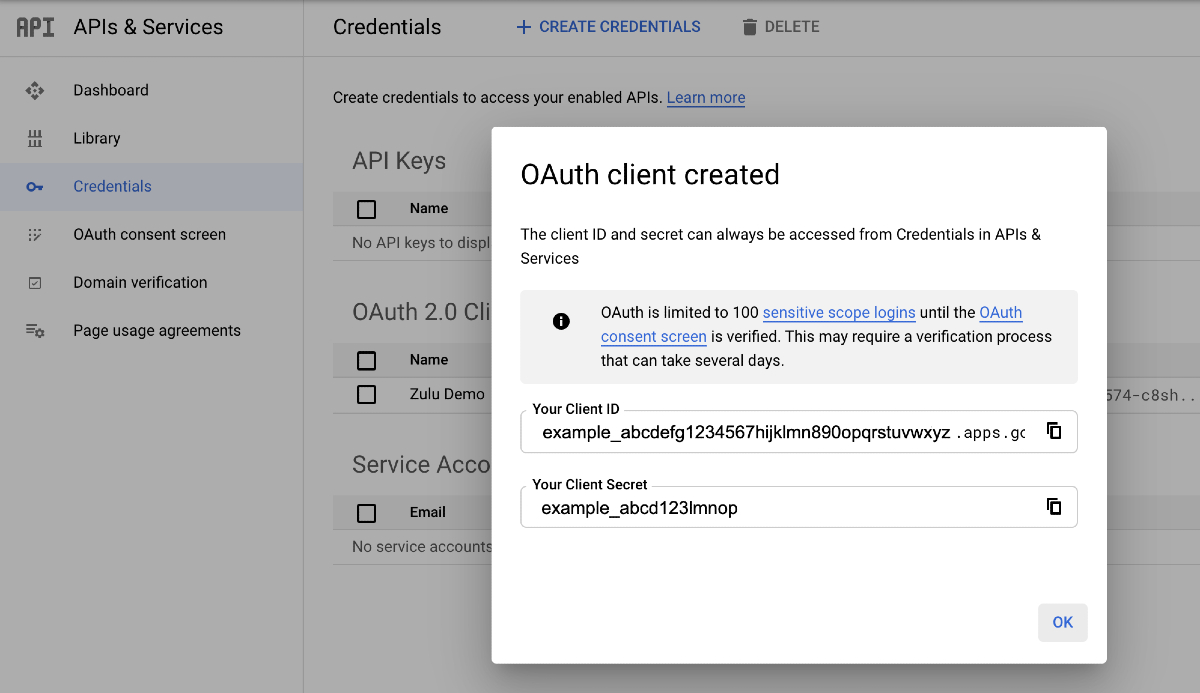
Step 10 Open the Zulu.xml file on your machine in a text editor. The Zulu.xml file is found at /Library/360Works/Applications/conf/Catalina/localhost/zulu.xml on Mac and C:\Program Files\360Works\Applications\conf\Catalina\localhost/zulu.xml on Windows . Look for the section that says "Customize these parameters to use your own Google Calendar API key"
Step 11 Copy the value for "client_ID" and paste it in for the value for the "google.client.id" parameter in the zulu.xml file. Copy the value for the "client_secret" and then paste it in for the value of the "google.client.secret" parameter in the zulu.xml file. and then save the zulu.xml file
Step 12 Restart Zulu using the 360Works Admin utility found in /Applications on Mac and C:\Program Files\360Works on Windows. Launch the file, select Zulu and click Stop and then Start.
Note: If you have a pre-existing Google sync with Zulu, you will need to edit your configurations to apply these new Google API Keys. Step through the configuration, and on the step where you authenticate to Google, do this:
- Select "Sync with Exchange"
- Select "Sync with Google" again
This will allow you to re-authenticate your Google account, and store this new authentication as part of the sync configuration.