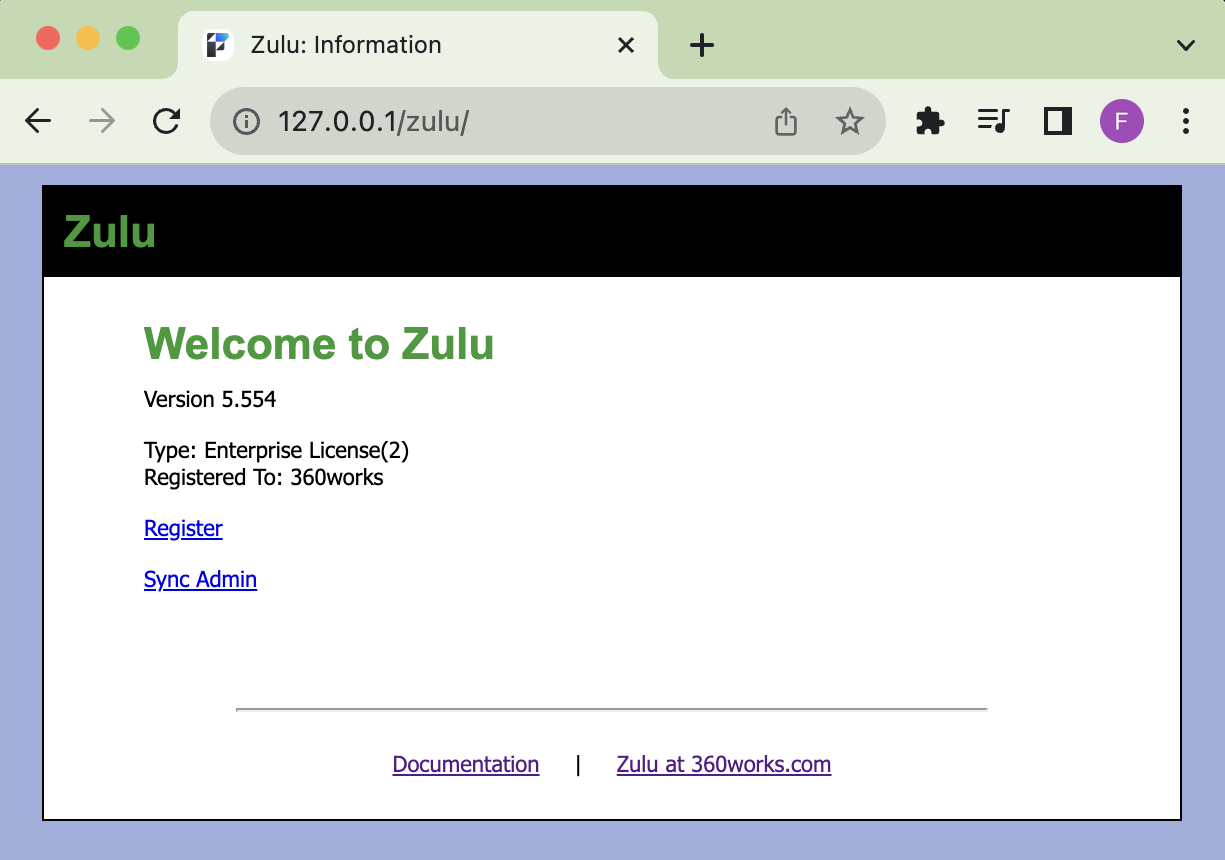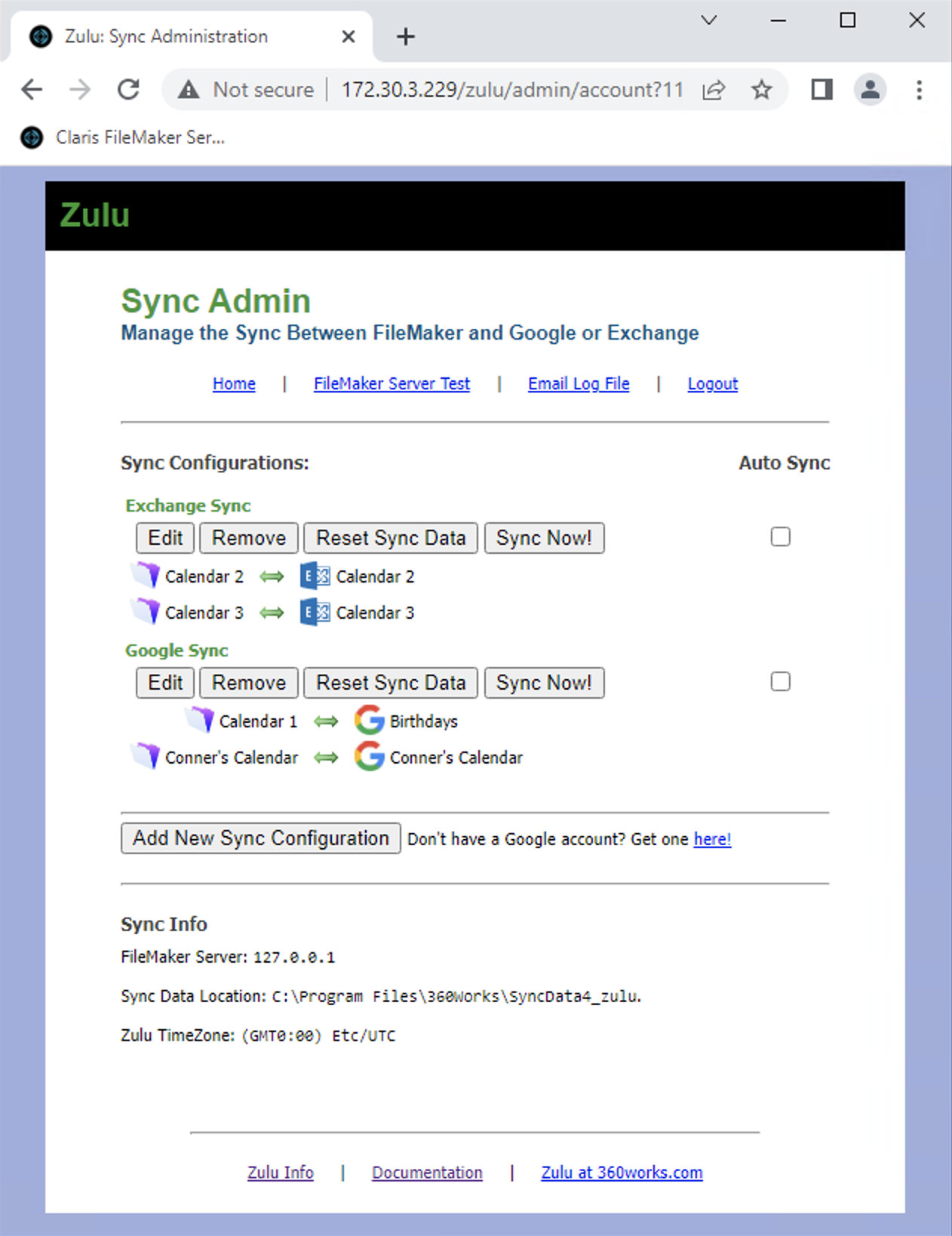Zulu - The Admin Console
The Zulu Admin Console lets you set up Registration information, as well as set up sync configurations to Google and Exchange.
Accessing The Zulu Admin Console
- The admin console can be accessed using the following url scheme:
http://<your server address>/zulu
- If you are on the same machine as where Zulu is installed, you can use "127.0.0.1" for your server address:
http://127.0.0.1/zulu
- If you are having problems accessing the admin console, try appending the port "42424". Zulu runs natively on port 42424, and a web server is responsible for rewriting requests from the standard ports to port 42424:
http://127.0.0.1:42424/zulu
Registration
To register your Zulu installation, access the Admin Console, and click the Registration link. You will be able to enter in a License Key and Registered To name that you received when you purchased a Zulu license.
You can view and purchase the licensing options for Zulu on our store: Zulu Store Page
Sync Admin
Google and Exchange configurations will be managed in the Sync Admin section of the Zulu Admin Page. When you click the "Sync Admin" link, you will be prompted to log in using the credentials you supplied during installation.
Configuration List
For each configuration, you have the following options available:
Edit
Click this button to edit an existing sync configuration. You may need to do this if the database has changed, or some other sync component needs updating. Additionally, if you have changed certain settings in the zulu.xml file, you will need to edit your configurations to apply the change. See more about the zulu.xml field here: Zulu - Advanced Settings
Remove
Click this button to completely remove a configuration. Removed configuration will no longer be able to be synced.
Reset Sync Data
Click this button to reset the sync data for a configuration. This wipes out Zulu's internal sync database for this configuration, and any sync history will be lost. It will be as if the configuration is brand new after resetting the sync data. This is useful when troubleshooting sync data issues. Only use this if you know what you are doing, or you were recommended to do this by 360Works support.
Sync Now
Click this to immediately run a manual sync. Running a manual sync will display the modified record count, and any errors that occurred during the sync at the top of the page. When initially setting up a sync configuration, it's good to run a few manual syncs first to see what issues may occur.
Auto Sync
Auto Sync will run automatically run syncs at the set interval. Checking the box will display a field you can input a number of seconds into.
The interval specified will determine how long Zulu should wait after the last sync finishes before starting a new sync. For example, if you had an Auto Sync value of 60, Zulu would wait 60 seconds after a sync finishes before triggering the next one.
Add New Sync Configuration
This is the starting point for setting up a Google or Exchange Sync Configuration. Clicking this button will open the workflow for creating new Sync Configurations. To see more about setting up sync configurations, see the following:
- To see more about setting up Google Sync Configurations: Zulu - Syncing with Google Calendars
- To see more about setting up Exchange Sync Configurations: Zulu - Syncing with Exchange Outlook Calendars
- Apple Calendar Integrations are not configured here, and must be added in Apple Calendar. See more here: Zulu - Integrating with Apple Calendars
Email Log File
Use this link to send a log file to 360Works support. This will also open a ticket in our support system. Please include a description of the problem, and some steps we could take to reproduce. We should be able to respond within a day or two.