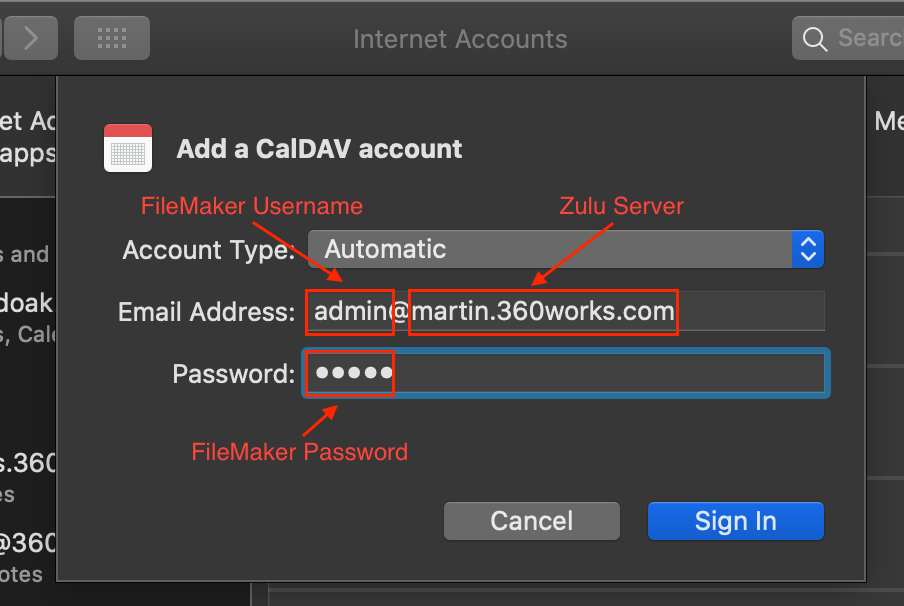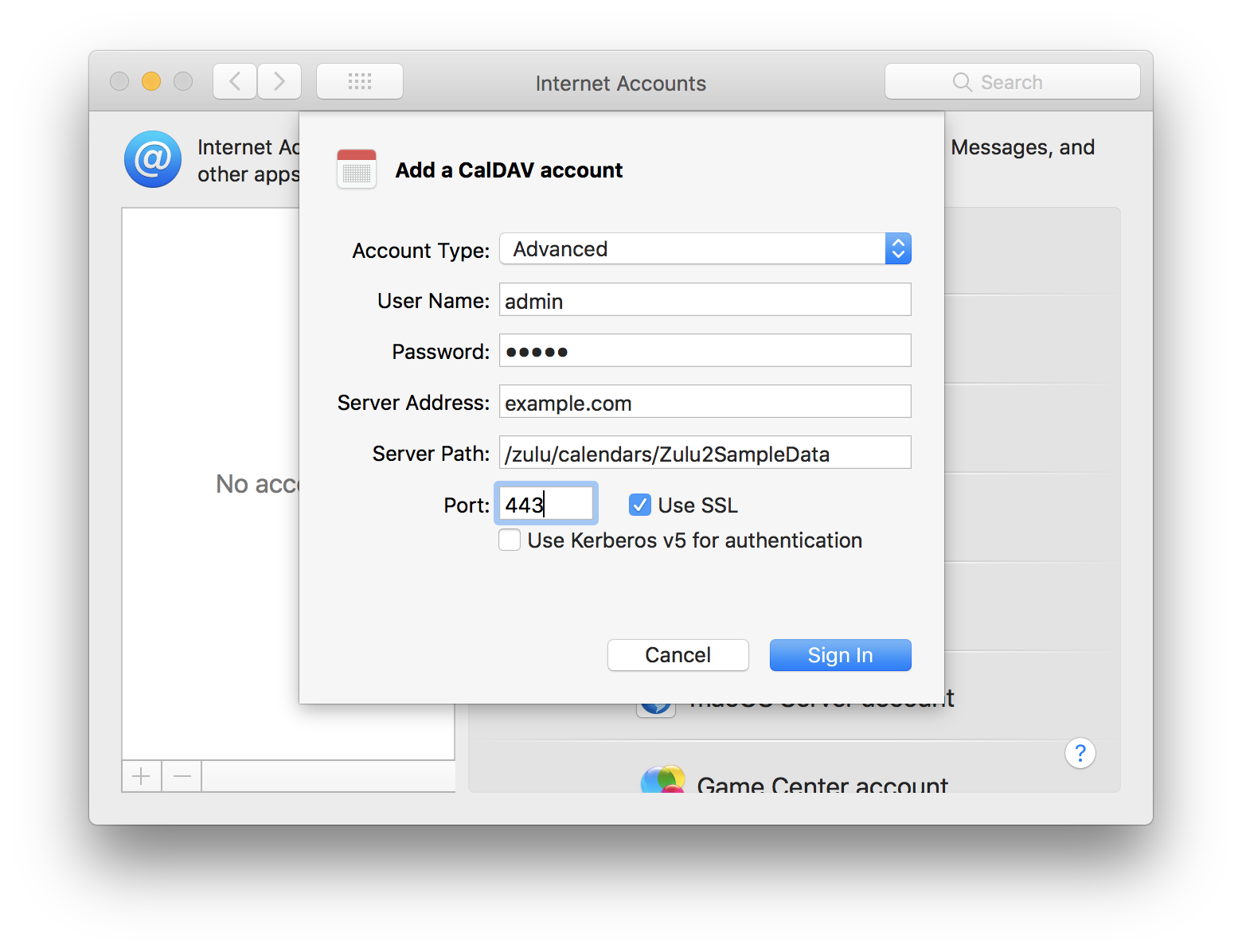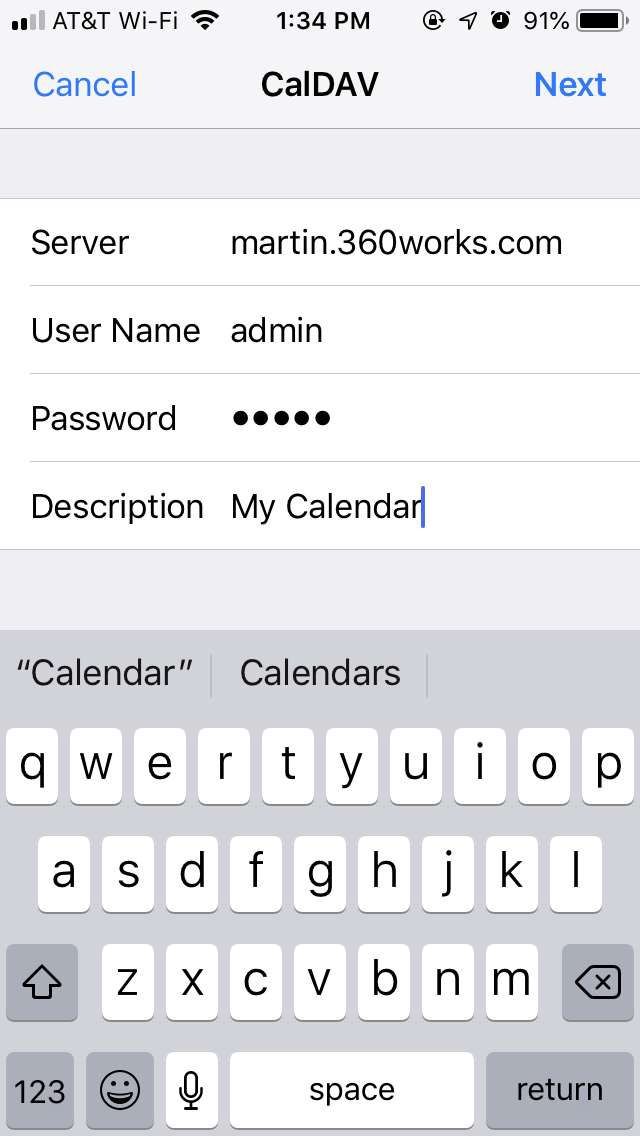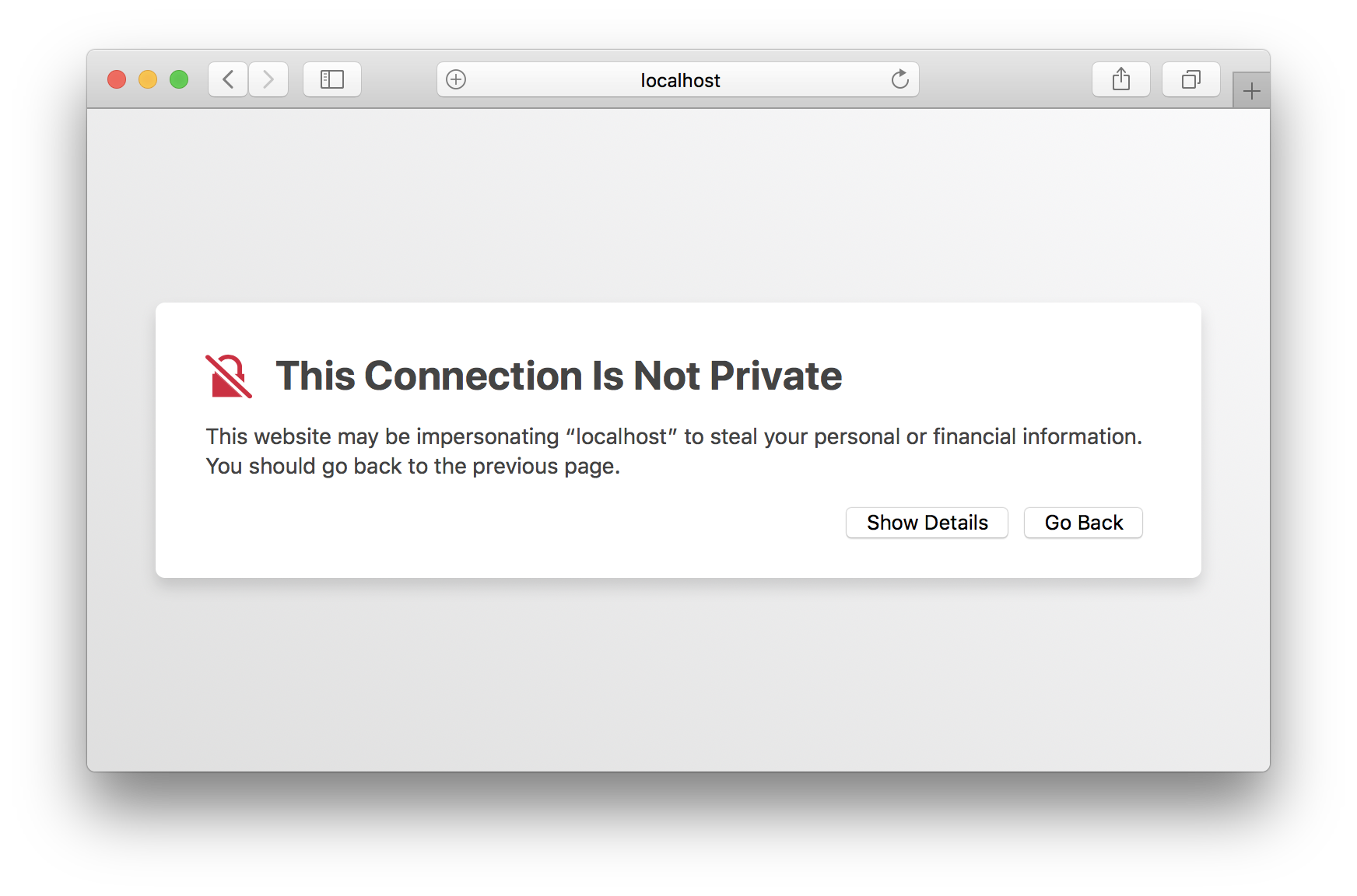Zulu - Integrating with Apple Calendars
- Zulu can integrate with Apple Calendars, allowing you to view your FileMaker calendars on Apple computers or iPhone.
Prerequisites
- Zulu must be installed: Zulu - Installation
- Your calendars must be published: How To Publish Calendars
- Recent versions of Apple Calendar require an SSL certificate installed on the Zulu server. You may need to install a valid certificate on your server in order for Apple Calendars to work with Zulu: Troubleshooting Adding Calendars
Setting Up AutoDiscovery
New in Zulu 4, AutoDiscovery lets your users setup your Zulu calendars on their Apple device with far less settings required. To set up AutoDiscovery, you need to modify the zulu.autodiscover.database parameter in your zulu.xml file. This parameter should hold the name of the database where your calendar records live. After you have changed this xml parameter, you will need to restart Zulu for this change to be picked up: Restart Zulu using the 360Works Admin.jar - Restart Tomcat
Once AutoDiscovery is set up, you can add your calendars using the "Automatic" account type in OSX, and you only need to supply a hostname on iOS devices.
Note: AutoDiscovery will not work with databases that have spaces (" ") in the database name. If your database has a space in the name, you may want to rename your database, or create a wrapper database for use with Zulu.
Adding Calendars to Apple Calendar
For OSX (Apple Computers)
Adding a CalDAV Account With AutoDiscovery
- Open System Preferences -> Internet Accounts
- In the list of account types the right, scroll down until you see "Add Other Account...". Click this.
- Now look for the account type "CalDAV Account" and click this.
- The format for the credentials is:
- Username: <FileMaker Username>@<Zulu Server>
- Password: <FileMaker Password>
- The Zulu Server is the domain where you have installed Zulu.
Adding a CalDAV Account Without AutoDiscovery
- Open System Preferences -> Internet Accounts
- In the list of account types the right, scroll down until you see "Add Other Account...". Click this.
- Now look for the account type "CalDAV Account" and click this.
- In the new menu, click the "Account Type:" dropdown menu and set it to "Advanced". This will show some additional fields we can use.
- Now we need to populate each field with the correct values:
- User Name: The FileMaker account user name that Zulu should use when fetching events
- Password: The FileMaker account password that Zulu should use when fetching events
- Server Address: The ip address or domain name where Zulu is running
- Server Path: This is the path to your calendar database, and should be of the format:
/zulu/calendars/<your database name>
- Port: The port to access Zulu over. For http, use port 80. For SSL, use port 443.
- Use SSL: Checking this box will make Apple Calendar use SSL for communication with Zulu. This will only work if the server running Zulu has an SSL certificate installed.
- Use Kerberos v5 for authentication: Leave this unchecked.
- Press the "Sign In" button
If the account is able to authenticate and connect to Zulu, you will see the screen close. Open Apple Calendars and confirm that your calendars were added. They may take a minute to load, as everything is being downloaded from the server.
If you see an error message, adding the calendars did not work, and you should refer to the troubleshooting section below.
For iOS (iPhone)
Adding a CalDAV account with AutoDiscovery
- Open "Settings"
- Find and Open: "Passwords & Accounts"
- Press: "Add Account"
- In the Account Type list, select: "Other"
- Select: "Add CalDAV Account"
- Now we need to populate the required fields:
- Server: This is the address or hostname of the server where Zulu is running
- User Name: The FileMaker account user name that Zulu should use when fetching events
- Password: The FileMaker account password that Zulu should use when fetching events
- Description: Optional, used to describe the calendar account.
- Click the "Next" button in the top right to validate the settings.
- If Apple Calendar cannot connect over SSL, you will see a prompt saying "Cannot Connect Using SSL". Press "Continue" to try connecting without SSL.
- If Apple Calendar still cannot connect, you will see an additional menu item show up called "Advanced Settings" This will allow you to customize the SSL option, the port number, and the Account URL.
Adding a CalDAV account without AutoDiscovery
- Open "Settings"
- Find and Open: "Passwords & Accounts"
- Press: "Add Account"
- In the Account Type list, select: "Other"
- Select: "Add CalDAV Account"
- Now we need to populate the required fields:
- Server: This is the calendar URL to access Zulu over. See Constructing Calendar URL
- User Name: The FileMaker account user name that Zulu should use when fetching events
- Password: The FileMaker account password that Zulu should use when fetching events
- Description: Optional, used to describe the calendar account.
- Click the "Next" button in the top right to validate the settings.
- If Apple Calendar cannot connect over SSL, you will see a prompt saying "Cannot Connect Using SSL". Press "Continue" to try connecting without SSL.
- If Apple Calendar still cannot connect, you will see an additional menu item show up called "Advanced Settings" This will allow you to customize the SSL option, the port number, and the Account URL.
Constructing Calendar URL
Whenever you publish your calendars, the resultant page has a section called "Add your calendar to iCal, iPhone, or iPad", which displays the calendar URL that Apple Calendar needs. This section is about how to construct that URL on your own so you understand the components of it.
The format of the calendar URL is:
http<s>://<your Zulu address>:<port>/zulu/calendars/<your database name>
You may notice that calendar URL reaches out to Zulu. Zulu intercepts requests from Apple Calendar, converts it into FileMaker requests, reads the result from FileMaker, then converts it to the Apple Calendar format. This is important because your Apple Calendar devices must be able to communicate with Zulu in order to work properly.
To give an example, say I had Zulu running on a machine with the address: "example.com", the database I have my calendars in is: "Zulu2SampleData", and I have a valid SSL certificate installed on that machine, which allows me to use https instead of http. The url for my calendars would be:
https://example.com/zulu/calendars/Zulu2SampleData
Another example, with the same server and database as above, but in this case, I had Zulu running on port 8080, and I was not using an SSL certificate of any kind. The calendar url would be:
http://example.com:8080/zulu/calendars/Zulu2SampleData
Note: Apple Calendar has gotten very picky in later versions about servers without SSL certificates. Frequently Apple Calendars will refuse to send credentials to Zulu, and the request will fail. To resolve this, try installing a valid SSL certificate on your Zulu server. If this is not an option for you, you can use the default FileMaker certificate, but you will need to add this certificate to the trust store on each device communicating with Zulu. See more on that below.
Troubleshooting Adding Calendars
Unable to verify account name or password (SSL Certificate Requirement for Apple Calendars)
Apple Calendars has gotten very picky about servers that do not have valid SSL certificates. Sometimes Apple Calendar will refuse to connect to a server without one. The best way to get around this is to install a valid SSL certificate on the machine where Zulu is running. Another option is to add the default FileMaker server certificate to a devices trust store, this assumes that Zulu and FileMaker server are running on the same machine.
Option 1: Install a Valid SSL Certificate
An SSL certificate can be purchased from companies like GoDaddy, RapidSSL or Let's Encrypt, and then installed onto the machine where FileMaker server is running. Acquiring an SSL is out of the scope of this guide, but you should be able to reach out to a certificate provider for more instructions. Blue Feather has a great guide on getting free certificates from Let's Encrypt here: How to Use Let’s Encrypt SSL Certificates with FileMaker Server. If you would rather purchase a certificate from some other provider, see the instructions here for importing it into your FileMaker Server: Importing a Custom Certificate. If you are running Zulu on a machine other than FileMaker Server, refer to your web server's documentation for how to import a certificate. 360Works offers SSL certificate installation services as well. Reach out to us at (770) 234-9293 for more information.
Option 2: Add The Default FileMaker Certificate To Your Trust Store
This option is not meant for many users, as you would need to follow these instructions on each device. This is mainly meant for testing and development.
For iPhones: iPhones will prompt you add the SSL cert to your phones trust store during the CalDAV account setup, so you shouldn't need to go through these steps on iPhone.
For OSX machines, you can add a certificate to your trust store using Safari.
- Open Safari, and input the url for Zulu, specifying https:
https://<your Zulu address>/zulu
- You should see a page saying this connection should not be trusted:
- Click "Show Details"
- Then click the "View Website Anyway"
- You will be prompted again if you want to visit the website, click "Visit Website"
- You will be asked to authenticate with the dialog: "You are making changes to your Certificate Trust Settings". Type your credentials and click "Update Settings" to apply.
- Now the server's certificate has been added to your default trust store, and your computer will trust the certificate as if it was valid.
- Return to the section above, and try to add your Zulu calendar account again: For OSX (Apple Computers)
Option 3: Allow Unauthenticated Requests (Calendars can be viewed without credentials)
This option gets around the SSL certificate requirement of Apple Calendars, but your calendars could be viewed by anyone that has your Calendar URL.
Locate the zulu.xml file using the instructions here: Locate the zulu.xml file
Modify the following 3 parameters:
- zulu.allowUnauthenticatedRequests - Set this to "true", so that Zulu will know that you want to allow unauthenticated requests to the database.
- jdbc.username - Set this to the FileMaker Account Name that you want your calendar users to be automatically logged in as.
- jdbc.password - Set this to the FileMaker Account Password, this should correspond to the FileMaker Account Name above.
Restart Zulu using the 360Works Admin.jar - Restart Tomcat
- Note: After setting up Unauthenticated Requests, Apple Calendar still requires a username and password, but these can be gibberish, as they are not used.
Contact Support
If you are still having issues connecting to Zulu with Apple Calendar, feel free to open a ticket in our support system: Zulu - Email Log Files