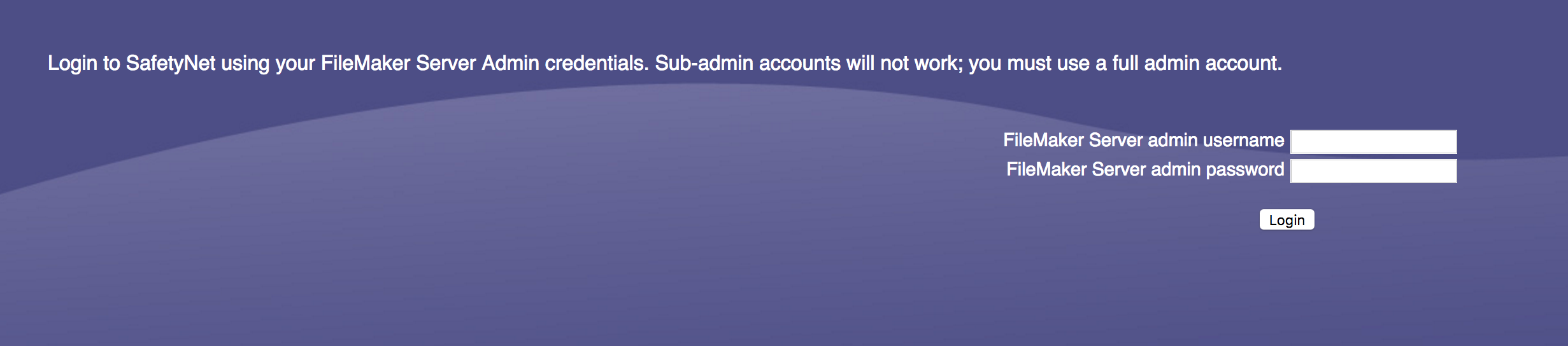Difference between revisions of "SafetyNet"
| Line 19: | Line 19: | ||
==Managing Files== | ==Managing Files== | ||
| − | The SafetyNet installer automatically creates a SafetyNet folder in the FileMaker Server Backups folder. Make sure to set up a backup schedule on FileMaker Server to save back ups to this folder. You can also assign additional folders for SafetyNet to upload to S3 by adding them in the "Off-Site Storage Setup" section of the SafetyNet Admin page. You can set an interval for how long to keep backups in this same section. | + | Files backed up to SafetyNet are stored in an S3 bucket in a 360Works account. During set up, SafetyNet will do a network check and will create a S3 bucket in the region with the fastest ping time. The SafetyNet installer automatically creates a SafetyNet folder in the FileMaker Server Backups folder. Make sure to set up a backup schedule on FileMaker Server to save back ups to this folder. You can also assign additional folders for SafetyNet to upload to S3 by adding them in the "Off-Site Storage Setup" section of the SafetyNet Admin page. You can set an interval for how long to keep backups in this same section. |
If you need to download, delete, or restore a file to FileMaker Server you can do so on the SafetyNet Manage Files page. You can also manually run SafetyNet on this page by clicking the "Run Now" link at the top of the page. | If you need to download, delete, or restore a file to FileMaker Server you can do so on the SafetyNet Manage Files page. You can also manually run SafetyNet on this page by clicking the "Run Now" link at the top of the page. | ||
Revision as of 17:25, 6 September 2018
Overview
SafetyNet is a web app that copies your FileMaker backup files and transmits them using SSL to Amazon S3, Amazon’s cloud-based file storage service. Having off-site back-ups insures that your data won’t be lost, even if something were to happen to your entire on-site computer system. It also gives you the ability to access your files from anywhere you can access a running SafetyNet by using your Amazon credentials to log in.
Installation
If you used SafetyNet in the past, it was designed as a plugin and was installed as such. However, SafetyNet is now a web application so an installer is included in the download. To install, run the Mac Installer.pkg or the Windows Installer.exe . The installer will automatically launch the SafetyNet page which will guide you through the set up process of linking SafetyNet with your Amazon account. The first step will be to log into SafetyNet with your FileMaker Server administrator credentials.
Linking SafetyNet with Amazon
You will need to have an Amazon account in order to use SafetyNet as it uses Amazon Pay. If you do not already have one, you can sign up for an Amazon account here. Once you have an Amazon account, click on the "Login with Amazon". This will take you to the Amazon log in page so that you can log in.
Once you do, you will be redirected back to the SafetyNet page to set up payment options.
Back on the SafetyNet page you should see all payment options associated with your account listed. Choose the option that you want charges to be applied to, check the box that says "Use my selected payment method for future purchases and payments to this merchant." and then click "Store payment settings". You should then be redirected to the admin page for SafetyNet.
Managing Files
Files backed up to SafetyNet are stored in an S3 bucket in a 360Works account. During set up, SafetyNet will do a network check and will create a S3 bucket in the region with the fastest ping time. The SafetyNet installer automatically creates a SafetyNet folder in the FileMaker Server Backups folder. Make sure to set up a backup schedule on FileMaker Server to save back ups to this folder. You can also assign additional folders for SafetyNet to upload to S3 by adding them in the "Off-Site Storage Setup" section of the SafetyNet Admin page. You can set an interval for how long to keep backups in this same section.
If you need to download, delete, or restore a file to FileMaker Server you can do so on the SafetyNet Manage Files page. You can also manually run SafetyNet on this page by clicking the "Run Now" link at the top of the page.
Trouble Shooting and Known Issues
This section will grow as more issues are reported. If you are having issues with SafetyNet that do not appear in this section, please email support@360works.com
Log files
Typically to send your logs to our support system you will click on the "Report a bug" link on the help page. This is fine if you are sending the bug report the same day that you experienced the error. However, if you saw the error from a previous day then you will need to manually submit your logs. SafetyNet logs can be found at /Library/360Works/Applications/logs on Mac and at C:\Program Files\360Works\Applications\logs on Windows. The log file will be called SafetyNet.DATE.log . Be sure to send the log(s) that pertain to the dates when you saw the errors.
SafetyNet installer hangs
If the SafetyNet installer hangs then please see these instructions for installing MirrorSync first and then installing SafetyNet instead of SuperContainer.
Error Writing Request Body to Server
It is possible to get this error when trying to upload large files to S3. This error essentially means that a timeout has occurred. Timeouts can happen for many reasons but we have seen this error happen when pushing very large files from countries outside the US. The reason for this is SafetyNet is set up to upload files to AWS servers in Virginia and uploading large files over long distances tend to cause timeouts. (this is no longer the case for SafetyNet 2. If you get this error, please report it to our support channel at support@360works.com)