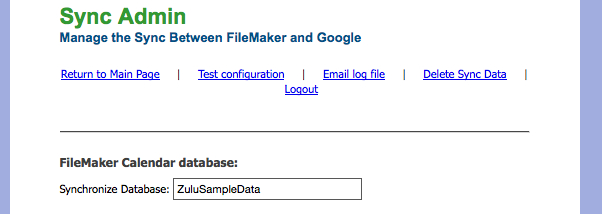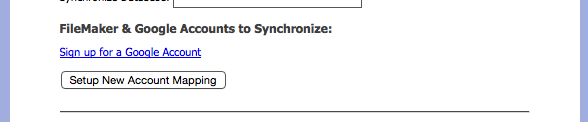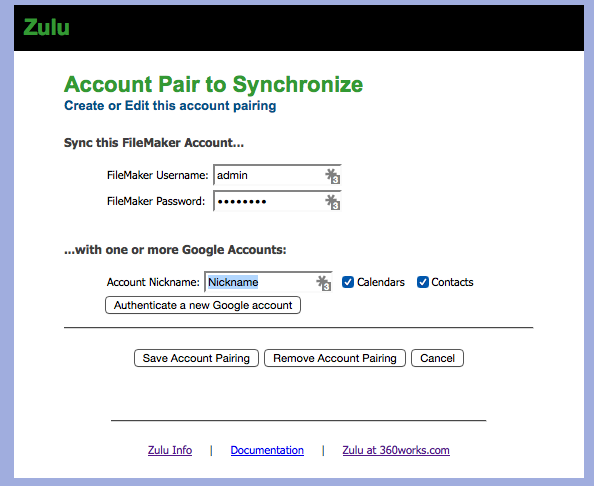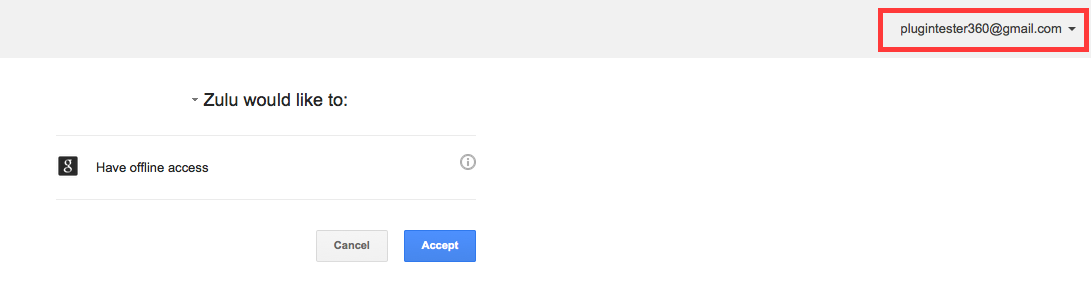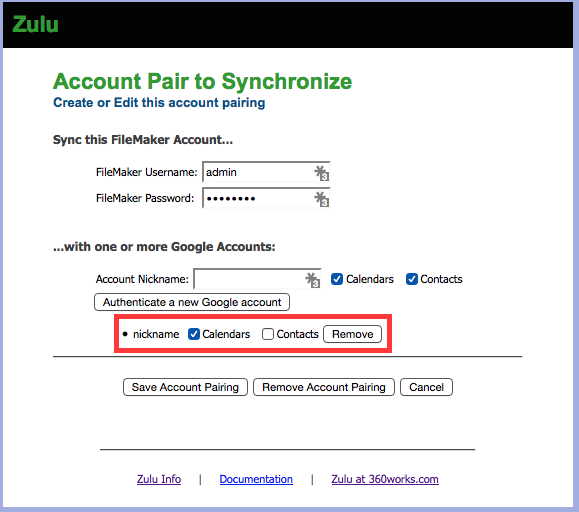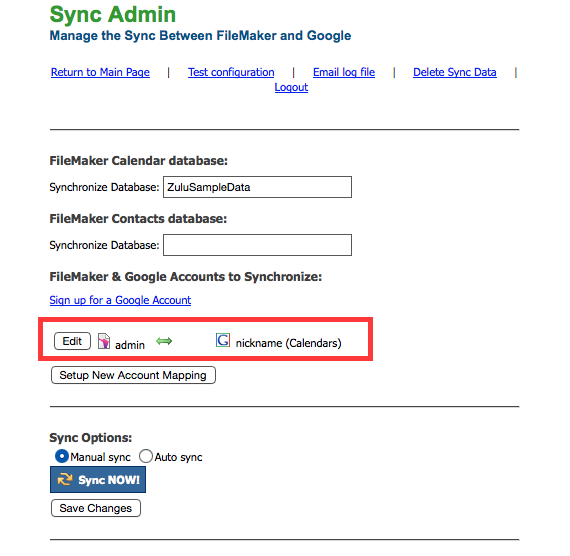Google setup
(Created page with "'''Google Setup How do I set up Google Sync? Download the latest version of Zulu here if necessary: [http://360works.com/zulu 360works.com/zulu] Setup and Account Mapping ...") |
|||
| Line 8: | Line 8: | ||
Install Zulu and get it up and running. Follow these instructions to install Zulu on your FileMaker Server. | Install Zulu and get it up and running. Follow these instructions to install Zulu on your FileMaker Server. | ||
| + | |||
| + | |||
Add Zulu to your file, following the integration instructions, ending with clicking "publish" in your file. Or serve the Zulu sample file and click "publish" there. | Add Zulu to your file, following the integration instructions, ending with clicking "publish" in your file. Or serve the Zulu sample file and click "publish" there. | ||
| + | |||
| + | |||
Visit the Sync Admin page on your server at <yourserveraddress>/zulu/admin/ | Visit the Sync Admin page on your server at <yourserveraddress>/zulu/admin/ | ||
| + | |||
| + | |||
Login using the admin username and password you created when installing Zulu. (If you do not have your administration password, re-run the Zulu installer on the server to set it.) Now you're ready to pair a FileMaker Account with a Google Account and begin syncing. | Login using the admin username and password you created when installing Zulu. (If you do not have your administration password, re-run the Zulu installer on the server to set it.) Now you're ready to pair a FileMaker Account with a Google Account and begin syncing. | ||
| + | |||
| + | |||
(Watch a short video of the following steps here.) | (Watch a short video of the following steps here.) | ||
| − | + | ||
| − | + | ||
| − | + | Enter the name of your FileMaker file (without the extension) where it says "Synchronize Database". | |
| − | + | ||
| − | + | ||
| − | + | [[File:ZuluGoogleSetup1.png]] | |
| − | + | ||
| − | + | ||
| − | + | The click "Setup New Account Mapping." | |
| − | + | ||
| + | |||
| + | [[File:ZuluGoogleSetup2.png]] | ||
| + | |||
| + | |||
| + | Shown below, enter in the Username and Password for the Filemaker Account attached to your Events database. <br> | ||
| + | Zulu will use these credentials to insert and modify events in the database, <br> | ||
| + | so it is important to make sure this account has FMXML privileges, and access to the Event records that you would like to sync. <br> | ||
| + | |||
| + | |||
| + | Also here you will specify a Nickname for the Google account. After you assign a nickname, click "Authenticate a New Google Account" | ||
| + | |||
| + | |||
| + | [[File:ZuluGoogleSetup3.png]] | ||
| + | |||
| + | |||
| + | Here you will Authenticate the Google account you want to sync with, be sure that the proper Google account has been selected, as displayed in the upper right hand corner. <br> | ||
| + | |||
| + | With the right account selected, Allow Zulu to Manage your Calendars, or Have offline access, depending on your network setup. | ||
| + | |||
| + | |||
| + | [[File:ZuluGoogleSetup4.png]] | ||
| + | |||
| + | |||
| + | After Authenticating, you should see the account pairing show up back on the Zulu admin page. | ||
| + | |||
| + | |||
| + | [[File:ZuluGoogleSetup5.png]] | ||
| + | |||
| + | |||
| + | Click "Save Account Pairing" and that will bring you back to the main page, with the new account pairing added. | ||
| + | |||
| + | |||
| + | [[File:ZuluGoogleSetup6.png]] | ||
| + | |||
| + | Click Sync Now. It can take a few minutes for the first sync; you'll see a message at the top of the page when it's completed. | ||
When it's done, open your Google calendar or contacts in a browser and refresh the page (refresh the page in your browser to see new calendars: clicking Google's "refresh" button won't work). | When it's done, open your Google calendar or contacts in a browser and refresh the page (refresh the page in your browser to see new calendars: clicking Google's "refresh" button won't work). | ||
That's it! | That's it! | ||
| − | |||
Latest revision as of 18:53, 18 February 2015
Google Setup
How do I set up Google Sync?
Download the latest version of Zulu here if necessary: 360works.com/zulu
Setup and Account Mapping
Install Zulu and get it up and running. Follow these instructions to install Zulu on your FileMaker Server.
Add Zulu to your file, following the integration instructions, ending with clicking "publish" in your file. Or serve the Zulu sample file and click "publish" there.
Visit the Sync Admin page on your server at <yourserveraddress>/zulu/admin/
Login using the admin username and password you created when installing Zulu. (If you do not have your administration password, re-run the Zulu installer on the server to set it.) Now you're ready to pair a FileMaker Account with a Google Account and begin syncing.
(Watch a short video of the following steps here.)
Enter the name of your FileMaker file (without the extension) where it says "Synchronize Database".
The click "Setup New Account Mapping."
Shown below, enter in the Username and Password for the Filemaker Account attached to your Events database.
Zulu will use these credentials to insert and modify events in the database,
so it is important to make sure this account has FMXML privileges, and access to the Event records that you would like to sync.
Also here you will specify a Nickname for the Google account. After you assign a nickname, click "Authenticate a New Google Account"
Here you will Authenticate the Google account you want to sync with, be sure that the proper Google account has been selected, as displayed in the upper right hand corner.
With the right account selected, Allow Zulu to Manage your Calendars, or Have offline access, depending on your network setup.
After Authenticating, you should see the account pairing show up back on the Zulu admin page.
Click "Save Account Pairing" and that will bring you back to the main page, with the new account pairing added.
Click Sync Now. It can take a few minutes for the first sync; you'll see a message at the top of the page when it's completed. When it's done, open your Google calendar or contacts in a browser and refresh the page (refresh the page in your browser to see new calendars: clicking Google's "refresh" button won't work). That's it!