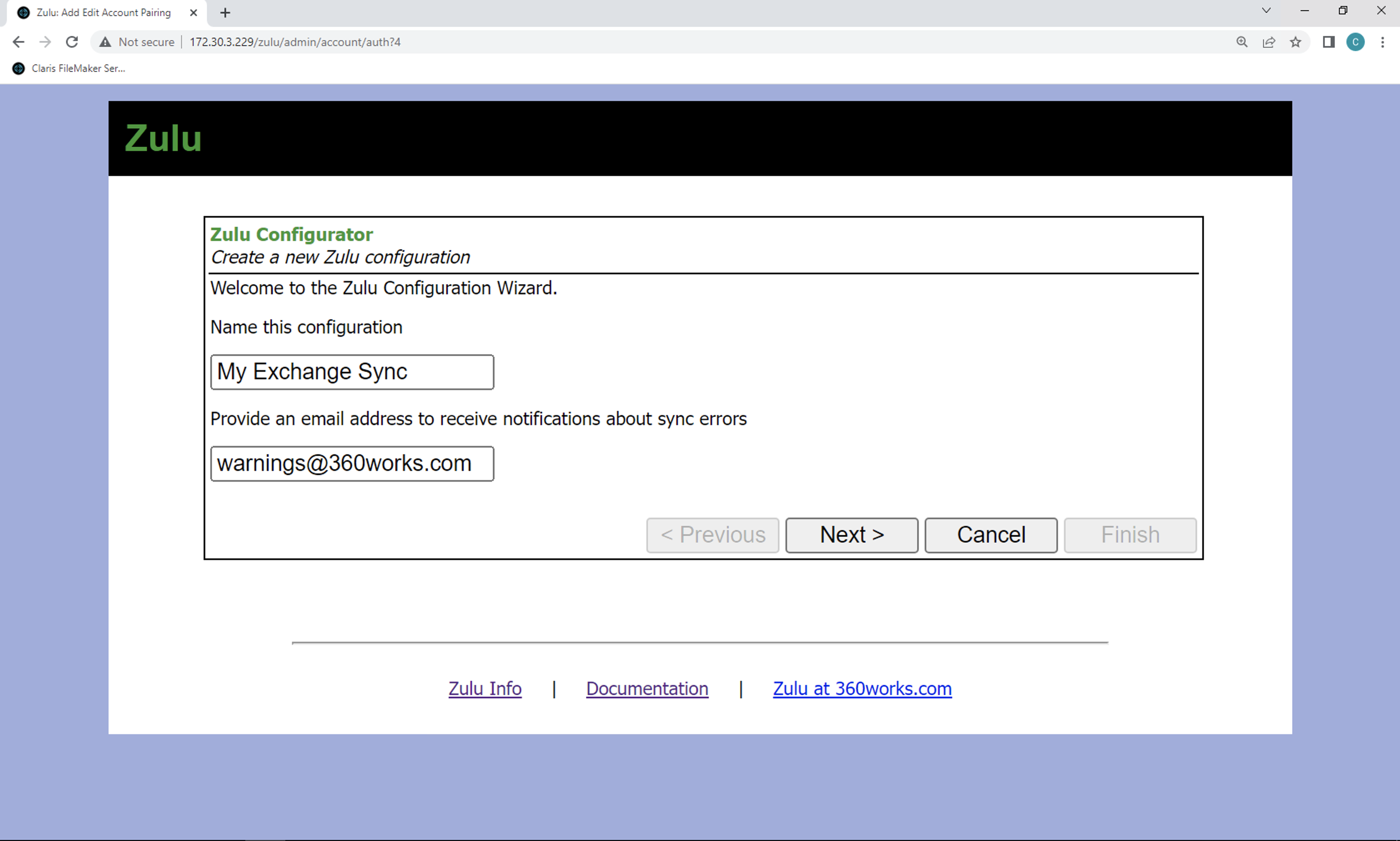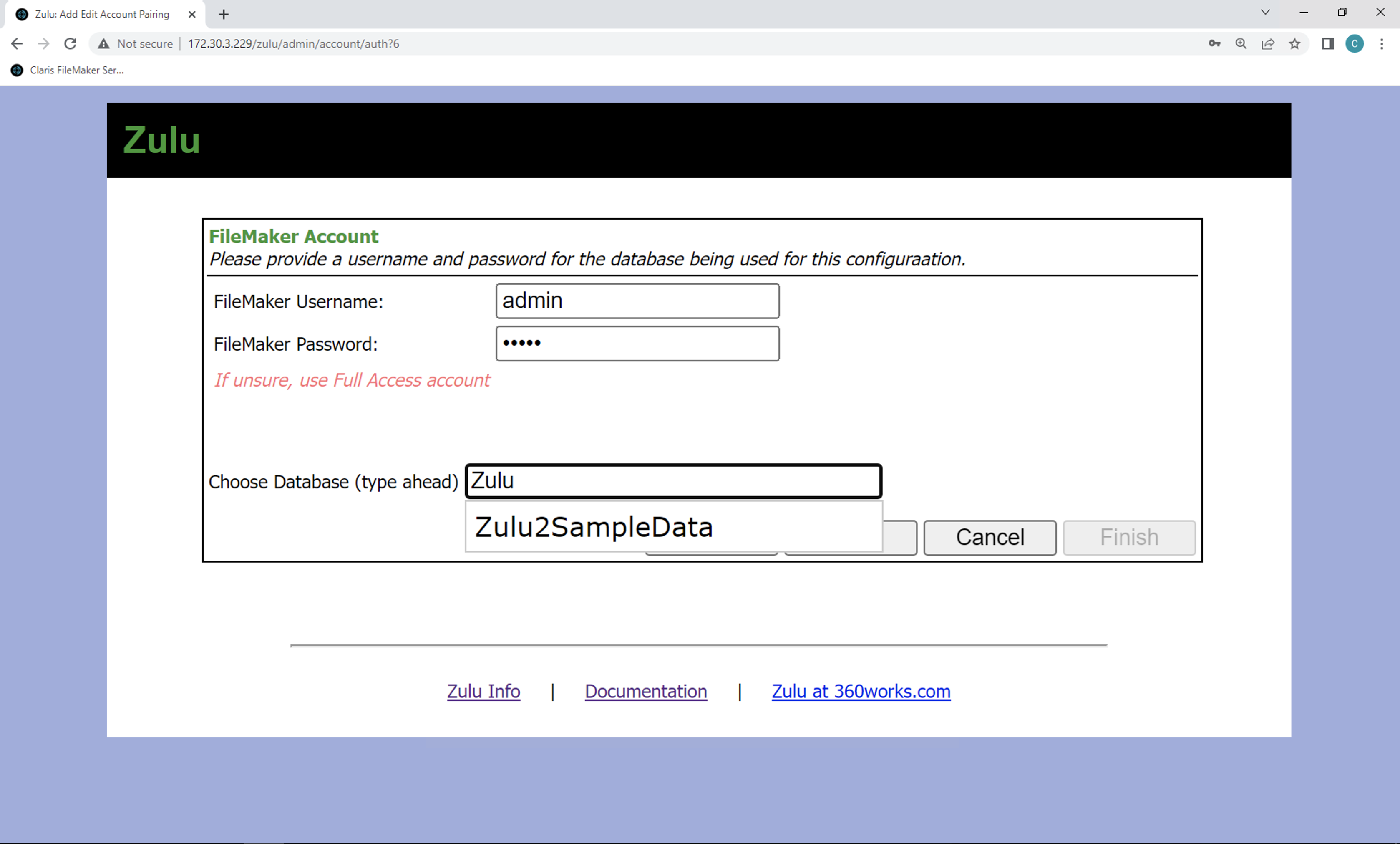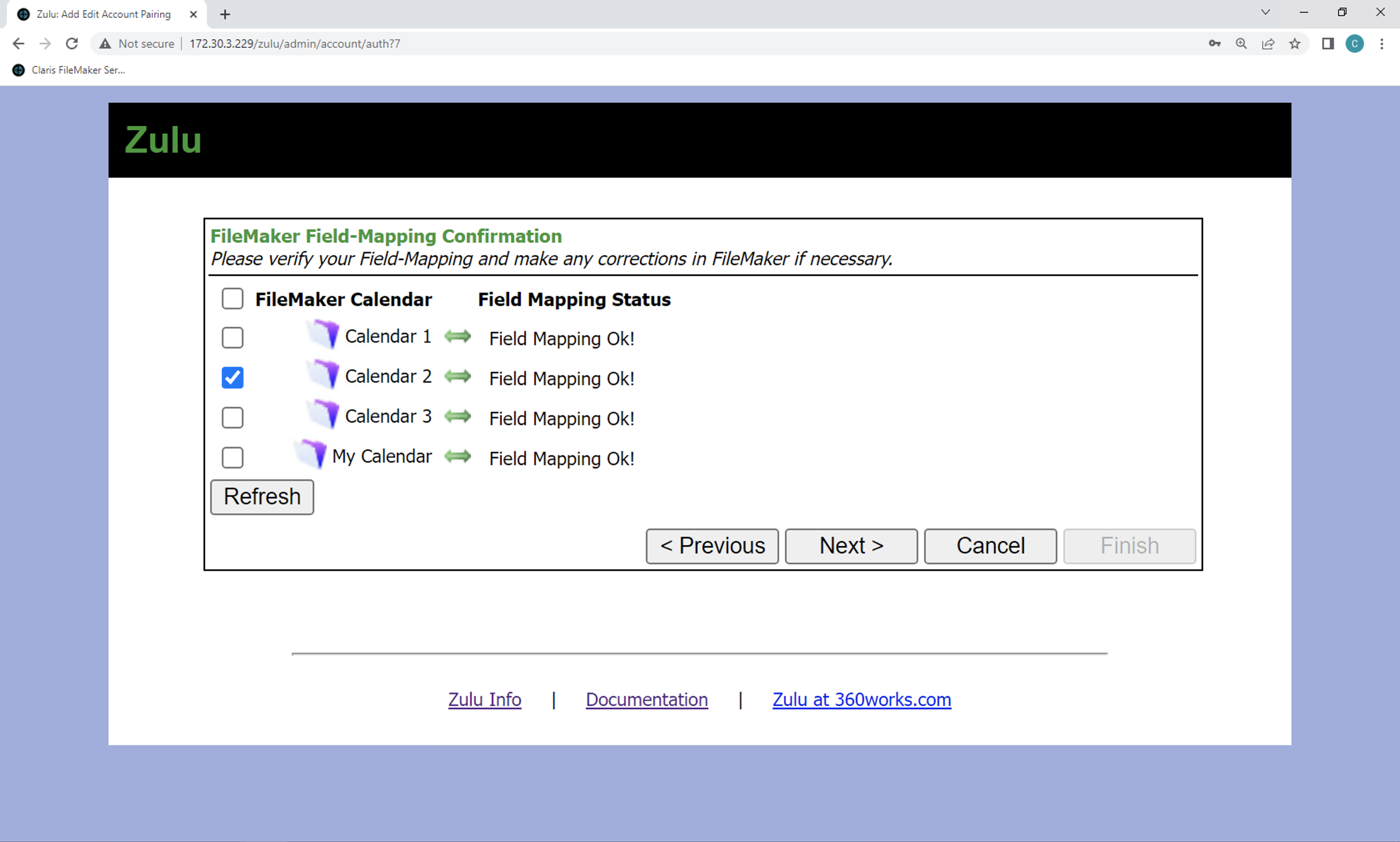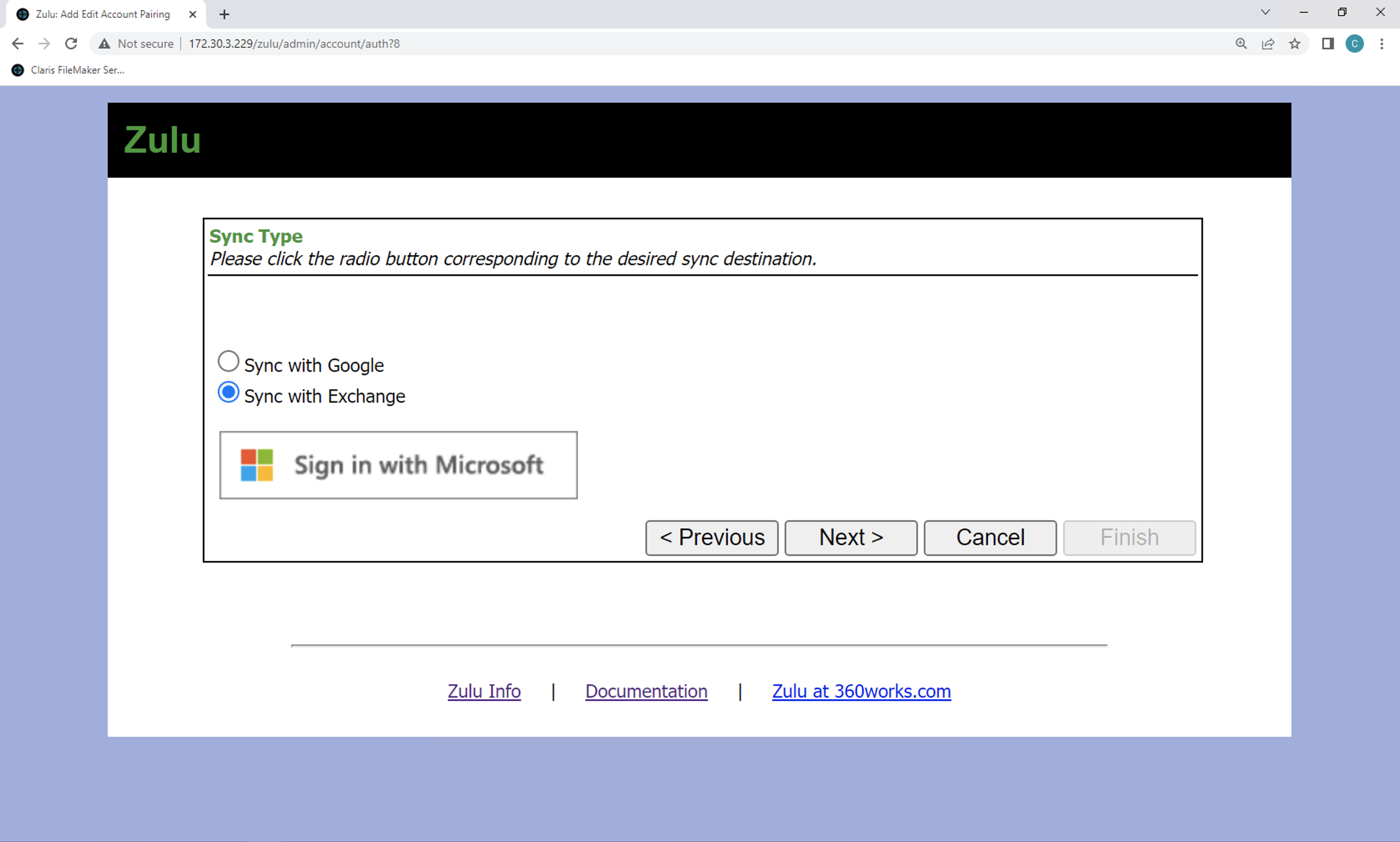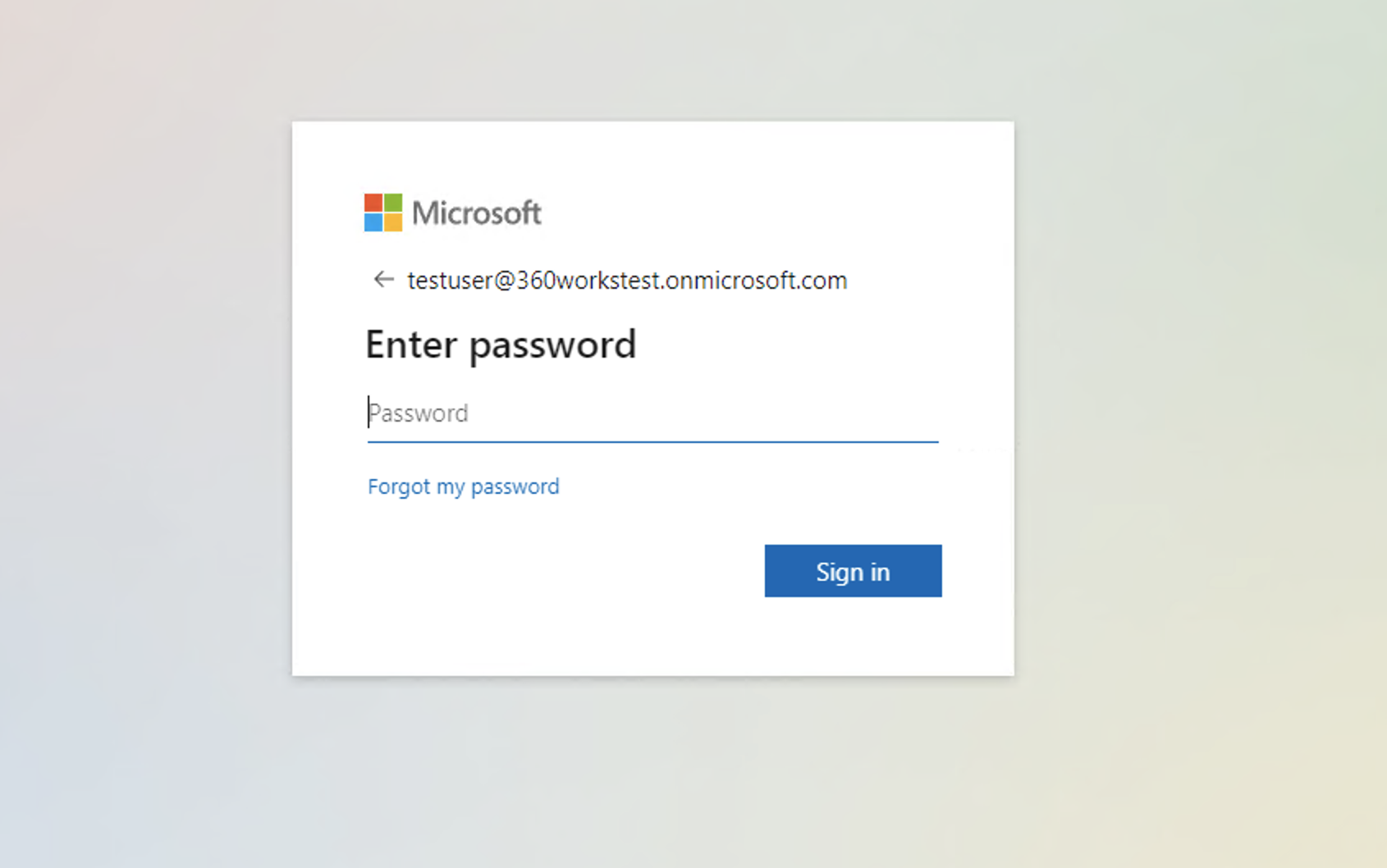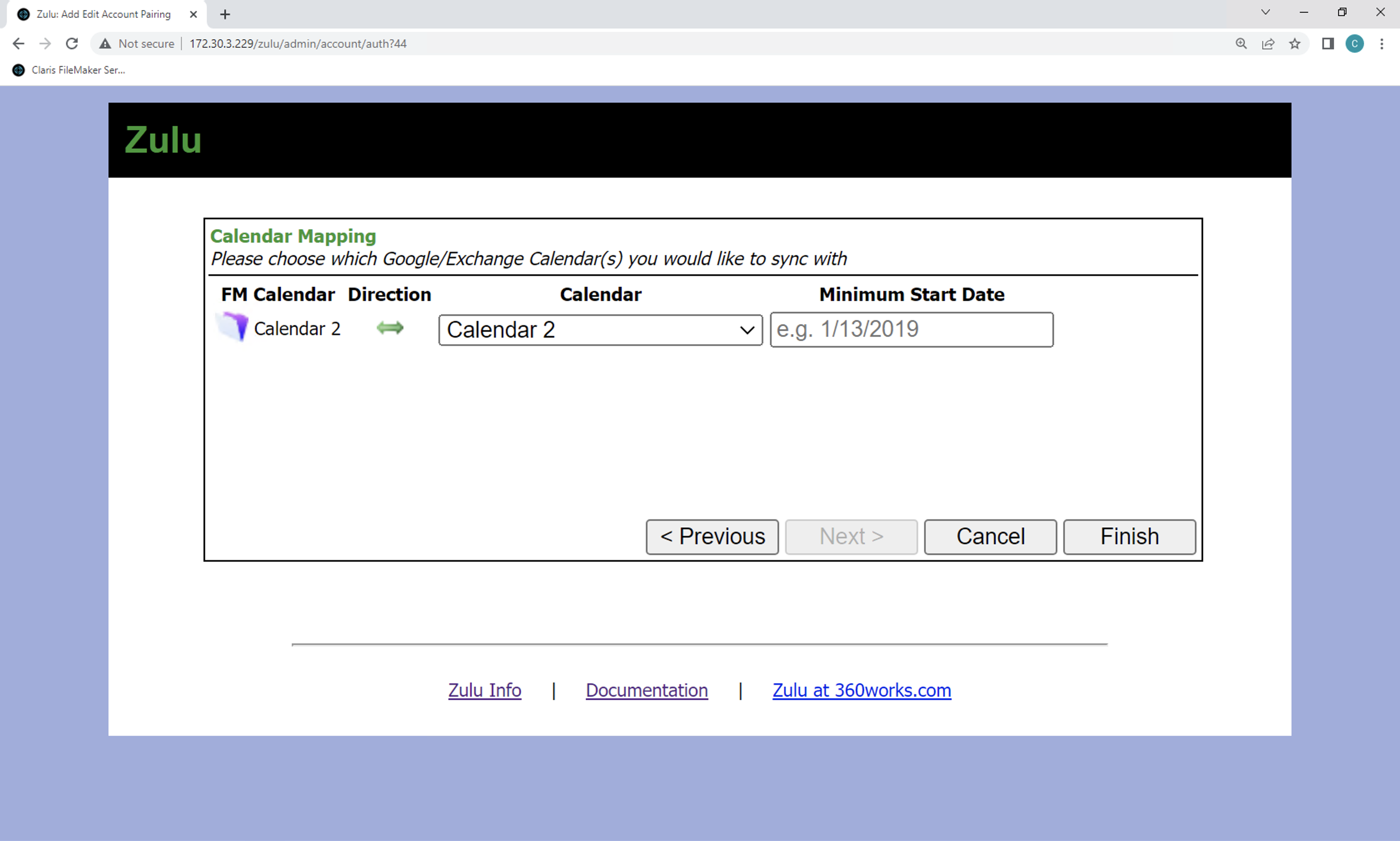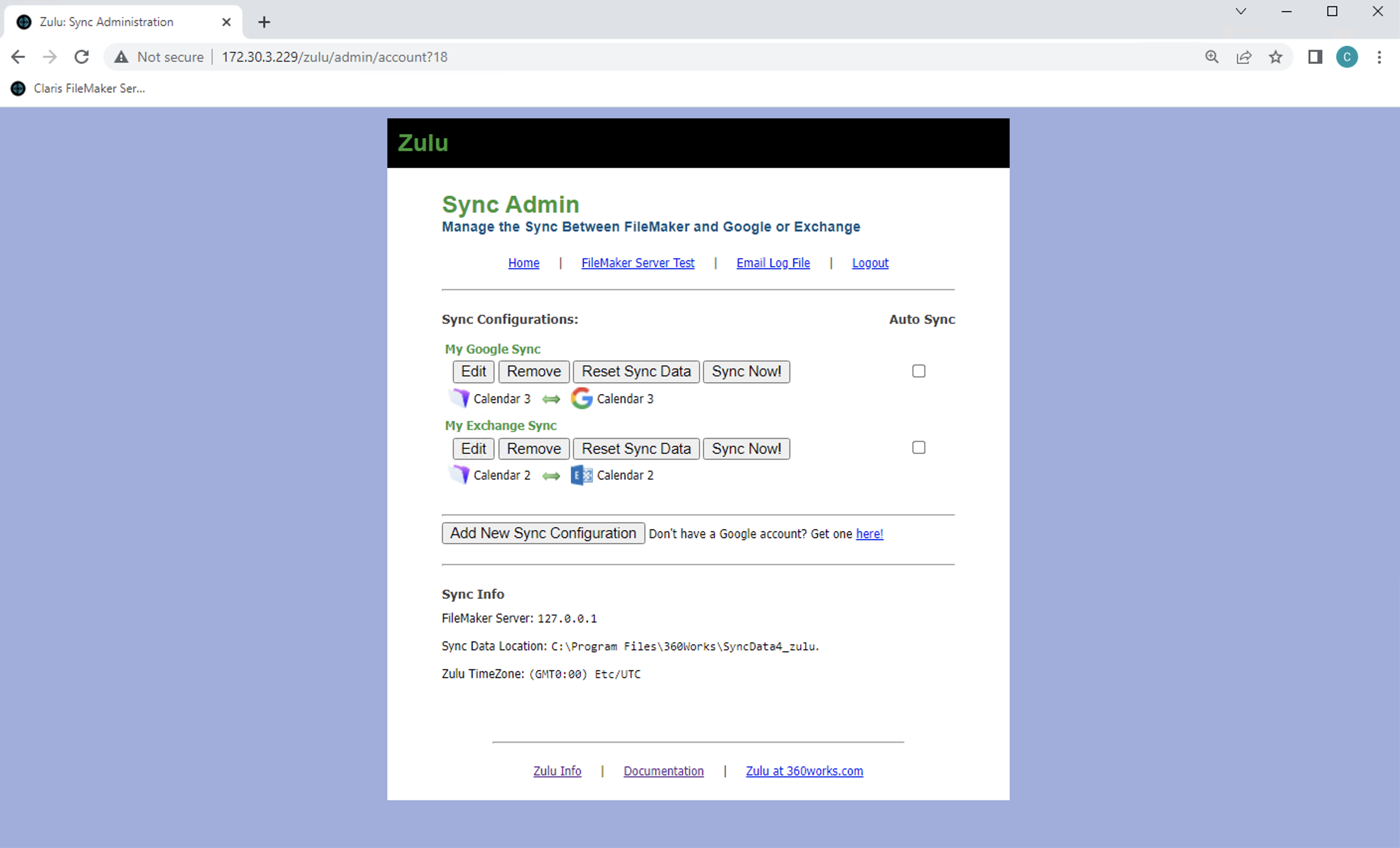Zulu - Syncing with Exchange Outlook Calendars
From 360Works Product Documentation Wiki
(Difference between revisions)
| (3 intermediate revisions by 2 users not shown) | |||
| Line 1: | Line 1: | ||
: Zulu can sync with a Exchange Outlook Calendar account, allowing users to view FileMaker events through the Exchange Outlook Calendar interface. | : Zulu can sync with a Exchange Outlook Calendar account, allowing users to view FileMaker events through the Exchange Outlook Calendar interface. | ||
| + | |||
| + | :'''Due to a limitation in the Microsoft Exchange Web Service API, the OAuth implementation does not support personal outlook.com accounts or on-premise Exchange servers.''' | ||
=Prerequisites= | =Prerequisites= | ||
| Line 9: | Line 11: | ||
* Go to the Zulu Admin Console, and navigate to the Sync Admin Page. See here for more info: [[Zulu - The Admin Console]] | * Go to the Zulu Admin Console, and navigate to the Sync Admin Page. See here for more info: [[Zulu - The Admin Console]] | ||
* Click the "Add New Sync Configuration" button | * Click the "Add New Sync Configuration" button | ||
| − | * Name your configuration. This name has no particular significance except to help you keep track of which configurations do what. For example, you might name your configuration " | + | * Name your configuration. This name has no particular significance except to help you keep track of which configurations do what. For example, you might name your configuration "My Exchange Sync". |
| − | [[File: | + | <br> |
| + | [[File:ZuluExchangeSetup1.png|x300px]] | ||
* On the next screen, supply a FileMaker username and password that Zulu will use to fetch events for this sync. | * On the next screen, supply a FileMaker username and password that Zulu will use to fetch events for this sync. | ||
* Type the name of the database that has your calendar events in it, if you type the first few letters, Zulu should auto-populate this list if it is able to communicate with FileMaker Server. | * Type the name of the database that has your calendar events in it, if you type the first few letters, Zulu should auto-populate this list if it is able to communicate with FileMaker Server. | ||
| − | [[File: | + | [[File:FileMaker DB step 2.png|x300px]] |
* On the next screen, select the FileMaker calendars that you want to include in this sync: | * On the next screen, select the FileMaker calendars that you want to include in this sync: | ||
| − | [[File: | + | [[File:ExchangeSetupFieldMapping.png|x300px]] |
| − | * Next, select the Exchange option | + | * Next, select the Exchange option. |
| + | [[File:ExchangeSetupOAuth.png|x300px]] | ||
| + | |||
| + | * You will be re-directed to a Microsoft Outlook Login page, fill out the fields for your Exchange email address and password. Once your email address and password have been entered, wait for the account to be authenticated. | ||
* Once the account is authenticated, click the "Next" button. | * Once the account is authenticated, click the "Next" button. | ||
| − | |||
| − | * Use the dropdown menu to select the calendar that you want Zulu to sync with. This screen allows you to pair FileMaker calendars with Google ones. Optionally, you can select "Create one for me" to have Zulu create a calendar in your account. | + | [[File:ExchangeSetupRedirect.png|x300px]] |
| + | |||
| + | |||
| + | * Use the dropdown menu to select the calendar that you want Zulu to sync with. This screen allows you to pair FileMaker calendars with Outlook/Google ones. Optionally, you can select "Create one for me" to have Zulu create a calendar in your account. | ||
* You can change the directionality individually for each of your calendars included in your sync configuration by clicking on the directionality graphic between the FileMaker calendar name and the Exchange calendar name. Zulu offers three different sync directions: | * You can change the directionality individually for each of your calendars included in your sync configuration by clicking on the directionality graphic between the FileMaker calendar name and the Exchange calendar name. Zulu offers three different sync directions: | ||
| Line 30: | Line 38: | ||
**Read From Spoke (insert/update/delete only in the FileMaker Calendar) | **Read From Spoke (insert/update/delete only in the FileMaker Calendar) | ||
| − | [[File: | + | |
| + | * Minimum Start Date: This field takes a date. The date should be in the format: 1/13/2019 | ||
| + | ** Events in Exchange will be completely ignored by Zulu if their Start Date falls before the Minimum Start Date specified here | ||
| + | |||
| + | [[File:ExchangeSetupCalendarMapping.png|x300px]] | ||
* Hit the "Finish" button. This will save the configuration and return you to the Sync Admin menu. | * Hit the "Finish" button. This will save the configuration and return you to the Sync Admin menu. | ||
| − | [[File: | + | [[File:ExchangeSetupFinal.png|x300px]] |
* Test your configuration out by hitting the "Sync Now" button. This will immediately run a sync, and return warnings or errors if there are any additional problems with the sync. | * Test your configuration out by hitting the "Sync Now" button. This will immediately run a sync, and return warnings or errors if there are any additional problems with the sync. | ||
Latest revision as of 20:46, 9 February 2023
- Zulu can sync with a Exchange Outlook Calendar account, allowing users to view FileMaker events through the Exchange Outlook Calendar interface.
- Due to a limitation in the Microsoft Exchange Web Service API, the OAuth implementation does not support personal outlook.com accounts or on-premise Exchange servers.
[edit] Prerequisites
- Zulu must be installed: Zulu - Installation
- Your calendars must be published: How To Publish Calendars
- You will need a Exchange Account, as you will need to log into this as part of the configuration.
[edit] Setup an Exchange Sync Configuration
- Go to the Zulu Admin Console, and navigate to the Sync Admin Page. See here for more info: Zulu - The Admin Console
- Click the "Add New Sync Configuration" button
- Name your configuration. This name has no particular significance except to help you keep track of which configurations do what. For example, you might name your configuration "My Exchange Sync".
- On the next screen, supply a FileMaker username and password that Zulu will use to fetch events for this sync.
- Type the name of the database that has your calendar events in it, if you type the first few letters, Zulu should auto-populate this list if it is able to communicate with FileMaker Server.
- On the next screen, select the FileMaker calendars that you want to include in this sync:
- Next, select the Exchange option.
- You will be re-directed to a Microsoft Outlook Login page, fill out the fields for your Exchange email address and password. Once your email address and password have been entered, wait for the account to be authenticated.
- Once the account is authenticated, click the "Next" button.
- Use the dropdown menu to select the calendar that you want Zulu to sync with. This screen allows you to pair FileMaker calendars with Outlook/Google ones. Optionally, you can select "Create one for me" to have Zulu create a calendar in your account.
- You can change the directionality individually for each of your calendars included in your sync configuration by clicking on the directionality graphic between the FileMaker calendar name and the Exchange calendar name. Zulu offers three different sync directions:
- Bidirectional (insert/update/delete on both sides of the sync)
- Read From Hub (insert/update/delete only in the Google Calendar)
- Read From Spoke (insert/update/delete only in the FileMaker Calendar)
- Minimum Start Date: This field takes a date. The date should be in the format: 1/13/2019
- Events in Exchange will be completely ignored by Zulu if their Start Date falls before the Minimum Start Date specified here
- Hit the "Finish" button. This will save the configuration and return you to the Sync Admin menu.
- Test your configuration out by hitting the "Sync Now" button. This will immediately run a sync, and return warnings or errors if there are any additional problems with the sync.