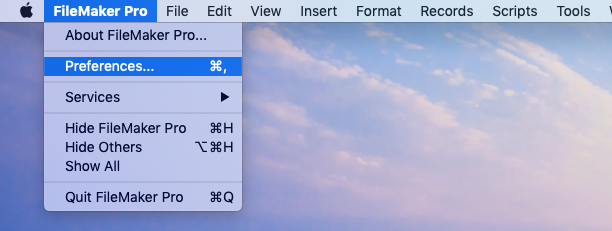Plug-In Installation
This is a guide to installing 360Works plug-ins, though information may also apply to other FileMaker plugins. If you are using a plugin released prior to May 2017 or using FileMaker 15 or below please see this page for plugin installation instructions.
Manual vs auto installation
Plugin installation can be done using the Install Plug-in File script step or by manually placing the plugin file into the installation location. We highly recommend that you install plugins using the Install Plug-in File script step but sometimes a manual installation is necessary. For automated installation, you can optionally use our Auto-Update File to install and/or update your plugins.
Requirements
As long as your system meets the recommended minimum requirements set by FileMaker then you meet the requirements to use 360Works Plugins
Installation
The first step is to determine where to install the plugin.
FileMaker Pro: If you are running FileMaker Pro, then you will need to install the plugin for FileMaker Pro. If your database is hosted on FileMaker Server AND uses the "Perform Script on Server" to run scripts on the server that call plugin functions, then you will also need to install the plugin on the server.
FileMaker Server: If your database utilizes the "Perform Script on Server" script step to run scripts that call plugin functions (from FileMaker Pro, Data API, or Web Direct), or if you intend to use the plugin in a scheduled script, you will need to install the plugin for FileMaker Server
Web Direct: If users will be accessing the database through Web Direct then the plugin needs to be installed into the FileMaker Server Web Publishing Engine.
FileMaker Go 360Works plugins cannot be installed on iOS, but you can install them on FileMaker Server and then use "Perform Script on Server" to run them.
FileMaker Pro Installation
Installation via Script: Create a new file with a container on a layout. Insert the appropriate plug-in for your operating system into the container field, and write a script(installation script) that calls the script step "Install Plug-in File". Running this script will install the plugin.
Manual installation:
Step 1: Unzip the downloaded .zip file. Leave this Finder(Mac) or File Explorer(Windows) window open
Step 2: Open FileMaker Pro
Step 3: Open FileMaker Pro Preferences.
On Mac this is under the FileMaker Pro menu.
On Windows this is in the Edit Menu
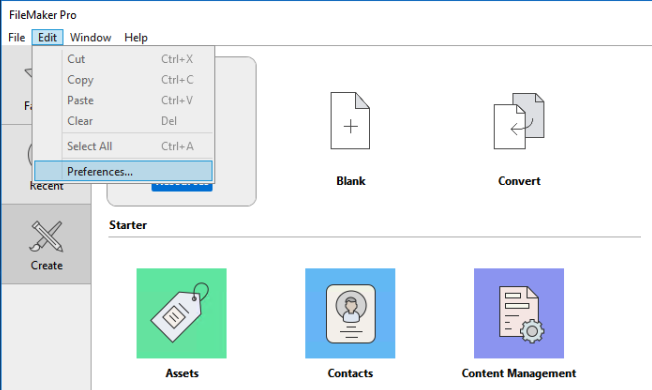
Step 4: In the Preferences window, click on the plugin tab and then click on the button that says "Reveal plug-in folder". This will open another Finder(Mac) or File Explorer(Windows) to the FileMaker Pro installation location
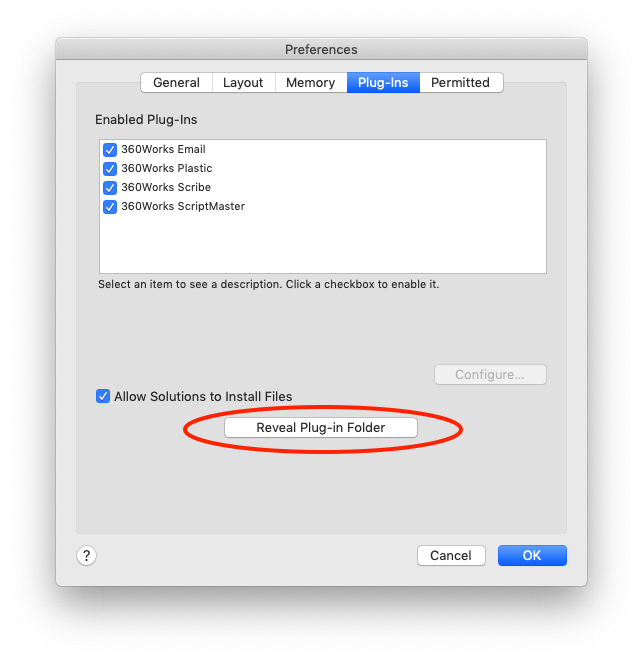
Step 5: On the window from Step 1 navigate into the folder that corresponds with your operating system. If you are using a Mac go into the "MAC" folder, a Windows go into the "WIN" folder.
For Mac: Copy/paste or drag/drop the .fmplugin file that is inside the MAC folder into the folder that was opened in Step 4
For Windows: There will be two files inside the WIN folder. The file that has the extension of .fmx is 32-bit. The file that has the extension .fmx64 is 64-bit. If you do not see the file extensions, right click on the file and select Properties. The extension will be shown next to "Type of File". Once you have determined the correct file copy/paste or drag/drop it into the folder that was opened in Step 4.
Step 6 Quit and restart FileMaker Pro
Step 7 Check to make sure that the plugin is installed and enabled. You can do so by opening FileMaker Preferences and going to the plugins tab and making sure the plugin is listed there and is checked to indicate it is enabled. See the screen shot in step 3 that shows 360Works plugins installed with a check mark to show they are enabled. If the plugin is not listed there, then it is not installed correctly. If it is listed there and not checked as enabled, try to check it to enable it. If you get an error when trying to enable it, please contact us by sending an email to support@360works.com.
FileMaker Server and WebDirect/Web Publishing Installation
Installation for FileMaker Server and WebDirect/Web Publishing can also be done via script or manually. Make sure you have enabled plugin use of plugins for the context you want to use them in in the admin console.
Installation via Script: Make sure you have turned on the "Install Plug-in File Script Step" for Server plugins and/or Web Publishing plugins. Create a new file with a container on a layout. Insert the appropriate plug-in for your operating system into a container field, and write a script(installation script) that calls the script step "Install Plug-in File" and reference the container field. If you want to install for FileMaker Server, create another script that calls the installation script via the "Perform Script on Server" (PSOS) script step. For Web Direct, put a button on the layout that calls the installation script. Host this file on FileMaker Server and then access it through FileMaker Pro or through Web Direct, whichever is appropriate for your install. For FMS, call the PSOS script. For Web Direct, click the button that runs the install script.
Manual installation: Place the appropriate plugin file for your operating system in the corresponding installation location. This process varies slightly depending on OS. Please see the Plug-in Installation Locations page for default installation locations.
If using Windows, make sure you are installing the 64-bit plugin (file extension is .fmx64). With a manual installation you will need to stop the FileMaker Scripting Engine/Web Publishing Engine using the fmsadmin utility in PowerShell/CMD before installing/updating:
To stop the FileMaker Scripting Engine:
fmsadmin stop fmse -y
To stop the Web Publishing Engine:
fmsadmin stop wpe -y
Once the FMSE/WPE has stopped, put the plugin file into the corresponding install location and then start the FMSE/WPE:
To start the FileMaker Scripting Engine:
fmsadmin start fmse -y
To start the Web Publishing Engine:
fmsadmin start wpe -y
If you already have the plugin installed and are updating to a new version, make sure to replace the existing plugin file with the new one.
You can confirm that the plugin is installed and enabled in the FileMaker Server Admin console (NOTE:Web Publishing Engine plugins do not show up in the admin console. You can confirm that they are installed by calling the Get(InstalledFMPlugins) script step from a Web Direct context). If you do not see the plugin listed there, try restarting the Admin server with the command:
fmsadmin restart adminserver -y
If you do not see the plugin listed or it will not enable, please contact support at support@360works.com
If you have any difficulties getting the plugins installed please send us an email to support@360works.com