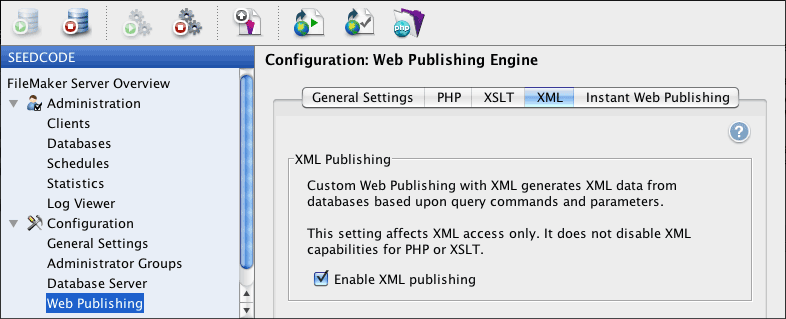Installing the Plugin Version
Note: the plugin is not the latest version of Zulu.
These instructions are here for folks who may still be using the plugin version of Zulu, but you really should download the latest version which runs as a servlet. This version is much easier to install, configure, and troubleshoot.
Installation of the plugin for Zulu
1. Enable XML Web Publishing.
Open the Server Admin Console for your FileMaker Server and enable XML Web Publishing:
If this pane of the Server Admin Console isn't active, you likely haven't installed the web publishing component of FileMaker Server: do that first. (You don't need Server Advanced, just the web publishing component of Server.) You can find more information about installing this part of FileMaker Sever here: FileMaker Server Getting Started Guide.
2. Place the file on your server. I You'll be installing into the Web Publishing Engine on FileMaker 9 Server or FileMaker Server 9 Advanced (the plugin works with any version of FileMaker Server higher than 9).
Drag the plugin from the MAC or WIN folder you downloaded into the following folder:
FileMaker Server/Web Publishing/publishing-engine/wpc/Plugins
If there is no Plugins folder inside the wpc folder, then create it manually.
3. Restart FileMaker Web Publishing.
Using the FileMaker Server Admin Console, restart the web publishing engine by selecting "Stop Web Publishing" from the console's Server menu, wait a few moments, then select "Start Web Publishing" from the same menu. Don't worry that you don't see the Zulu plugin in the list of plugins in the server's Admin Console: that list doesn't show web publishing plugins in many cases.
4. That's It!
The plugin should be ready to go.
Next Steps: Registration
If you're running the plugin in Demo mode (for 2 hours at a time) you're all done. Just restart FileMaker Server's Web Publishing to use it for another 2 hours.
If you've purchased the plugin, now you'll register. Click here to learn how: enter your license code.
Troubleshooting
• You'll know the plugin is working when you load the "Your Calendar Has Been Published" page at the end of the integration with you file. Or, simply visit http://<host>:8040/zulu where <host> is the IP address or domain name of your FileMaker Server (or it's web publishing component in a multi-machine installation). There you'll see the name of the plugin, the version number, and your registration information, if you've registered (otherwise the plugin will be running in demo mode). If this page doesn't come up then either web publishing is not running on your FileMaker Server or the plugin is not installed.
• You can get to the FileMaker Server Admin Console by opening a web browser and entering http://<host>:16000 where <host> is the IP address or domain name of the master machine in your FileMaker Server deployment.
• If you have trouble logging in to your Server Admin Console, check out FileMaker's Server documentation (for example fms10_help.pdf) or this article. Server documentation can be downloaded here.
• If the Server Admin Console says that it can't connect to the web publishing server, you may need to restart the FileMaker Server (this can happen if you're running a lot of IWP on the same WPE). And sometimes restarting it from the admin console doesn't work. If this is the case for you, close your databases using the Admin Console the end the Web Publishing processes on the server using the Task Manager. Finally, restart the server from the command prompt.
On Windows, open the command prompt window...
- to Start FileMaker Server, type: net start "FileMaker Server"
- to Stop FileMaker Server, type: net stop "FileMaker Server"
On Mac, you must be logged in to the machine where FileMaker Server is running. Open the Terminal application and enter the start or stop command:
- to Start FileMaker Server, type: sudo launchctl start com.filemaker.fms
- to Stop FileMaker Server, type: sudo launchctl stop com.filemaker.fms